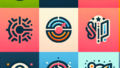はじめに
アドビ製品を使ってみたいけれど、どこから始めればいいのか分からない初心者の皆さん、こんにちは!今回は特にAdobe Photoshopのルーラー機能に焦点を当てて、使い方や活用方法を詳しく解説します。プロの視点からのアドバイスを交えつつ、デザインの効率化に役立つ情報をお届けしますので、ぜひ最後までお付き合いください!
ルーラーの基本的な使い方
ルーラーの概要と役割
ルーラーは、Photoshopでのデザイン作業において、正確な配置やサイズ調整を行うための重要なツールです。特に、複数の要素を整列させる際に、ルーラーを使うことで視覚的にバランスを取ることができます。初心者でも簡単に使えるため、ぜひ活用してみてください。
ルーラーを活用したデザイン作業の流れ
デザイン作業の流れにルーラーを組み込むことで、作業効率が大幅に向上します。まずはルーラーを表示し、必要なガイドラインを引くことから始めましょう。その後、要素を配置しながら、ルーラーを使ってサイズや位置を調整することで、よりプロフェッショナルな仕上がりになります。

ルーラーの表示・非表示の方法

ルーラーを表示する手順
ルーラーを表示するのはとても簡単です。メニューバーから「表示」を選び、「ルーラー」をクリックするだけで、画面の上部と左側にルーラーが表示されます。これにより、デザイン作業が始められますので、まずは表示させてみましょう。
ルーラーを非表示にする方法
逆に、ルーラーが不要な場合は同様の手順で非表示にすることができます。「表示」メニューから「ルーラー」を再度クリックすることで、ルーラーを隠すことができます。これにより、作業スペースを広く使うことができるので、必要に応じて使い分けてください。
ルーラーの単位設定
ルーラーの単位を変更する手順
ルーラーの単位は、デザインの目的に応じて変更することができます。メニューバーの「編集」から「環境設定」を選び、「単位と定規」をクリックすることで、単位をインチ、センチメートル、ピクセルなどに変更できます。自分の作業スタイルに合った単位に設定することが大切です。
各単位の特徴と適切な選び方
各単位にはそれぞれ特徴があります。例えば、印刷物を作成する場合はインチやセンチメートルが適していますが、ウェブデザインの場合はピクセルが一般的です。自分のプロジェクトに最適な単位を選ぶことで、作業がスムーズに進みます。
ガイドラインの設定方法
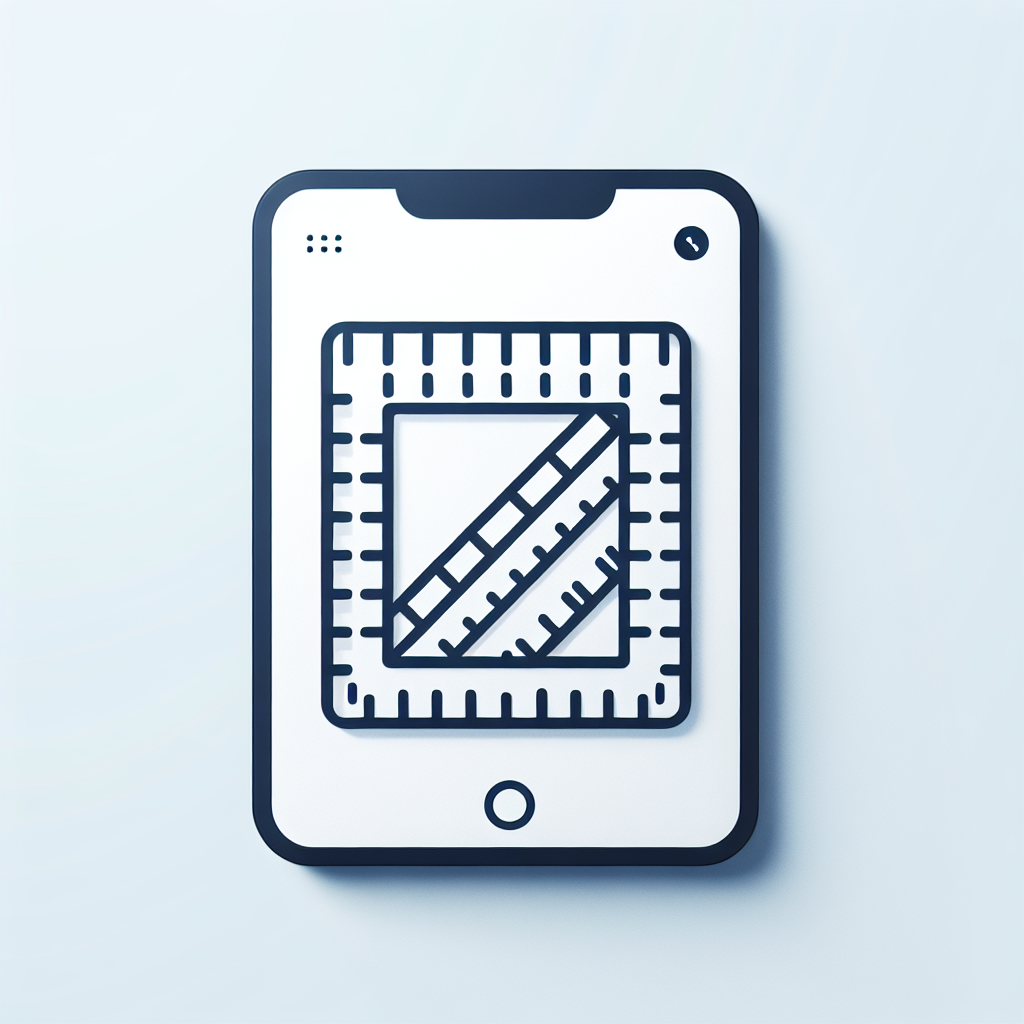
ルーラーを使ったガイドラインの引き方
ルーラーを使用してガイドラインを引くのは非常に簡単です。ルーラーからドラッグして、必要な位置にガイドラインを配置するだけでOK。これにより、デザイン要素を整列させることができ、全体のバランスが取れた仕上がりになります。
ガイドラインがデザインに与える影響
ガイドラインは、デザインの一貫性を保つために非常に重要です。適切にガイドラインを設定することで、視覚的な焦点を作り出し、観る人にとっての理解を助けます。プロのデザイナーもこのテクニックを活用しているため、ぜひ取り入れてみてください。
ルーラーに関するトラブルシューティング
ルーラーが表示されない場合の対処法
時々、ルーラーが表示されないことがありますが、これは設定ミスが原因の場合が多いです。まずは「表示」メニューを確認し、ルーラーが表示されているかどうかをチェックしましょう。それでも解決しない場合は、Photoshopを再起動してみるのも手です。
ルーラーが機能しない時の一般的な問題と解決策
ルーラーが機能しない場合は、ソフトウェアのバージョンが古い可能性もあります。最新のバージョンにアップデートすることで、問題が解消されることが多いです。また、設定をリセットすることで、初期状態に戻すことも有効です。
まとめ
ルーラーを使ったデザインの効率化
ルーラーを使うことで、デザイン作業が格段に効率化されます。正確な配置やサイズ調整が可能になるため、プロフェッショナルな仕上がりを実現できます。初心者の方でも簡単に取り入れられるので、ぜひ試してみてください。
さらなる学習リソースの紹介
Photoshopの使い方をさらに学びたい方には、オンラインのチュートリアルや公式のヘルプガイドが役立ちます。特に、アドビの公式サイトには多くのリソースが揃っているので、ぜひ活用してみてください。自分のペースで学ぶことができるので、忙しい方にもおすすめです。