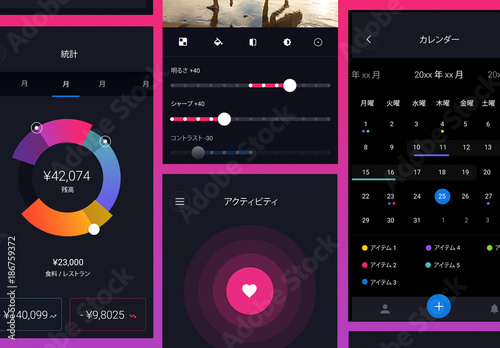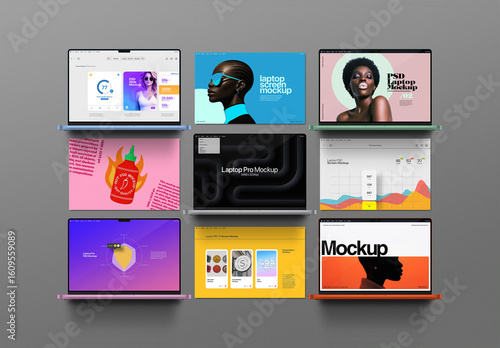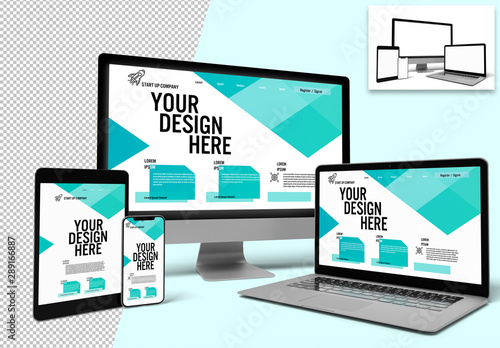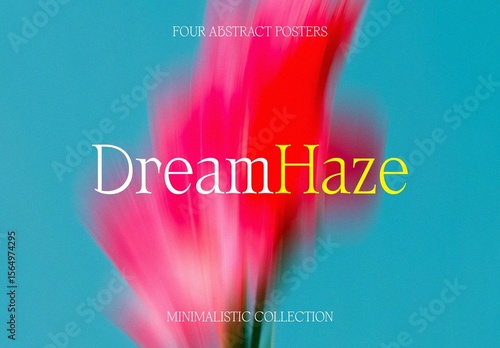はじめに
こんにちは!アドビ製品を使ってみたいけれど、どこから始めていいかわからない初心者の皆さん。特に、Adobe Photoshopを使った選択範囲や切り抜きの技術は、デザインや写真編集において非常に重要です。このガイドでは、プロの視点から、そしてプロの写真家の視点も交えながら、選択範囲の作成や切り抜きのテクニックをわかりやすく解説していきます。
作業効率UP!Photoshop おすすめ素材&ツール
10点まで無料でダウンロードできて商用利用もOK!今すぐ使えるPhotoshop向けのテンプレート
Photoshopテンプレートも10点まで無料
選択範囲の作成方法
基本的な選択ツールの使い方
Photoshopには、選択範囲を作成するためのさまざまなツールがあります。最も基本的なツールは「矩形選択ツール」と「楕円形選択ツール」で、これらを使うことで、簡単に四角形や円形の選択範囲を作ることができます。さらに、「なげなわツール」を使うと、自由な形で選択範囲を描くことができ、より複雑なオブジェクトを選択する際に役立ちます。
高度な選択範囲の作成テクニック
選択範囲をさらに精密に作成したい場合は、「クイック選択ツール」や「マジックワンドツール」を活用しましょう。これらのツールは、画像の色やテクスチャを認識して自動的に選択範囲を作成してくれます。特に、複雑な画像や背景を扱うときに非常に便利です。

切り抜きの精度向上

エッジの滑らかさを保つためのテクニック
切り抜きの際、エッジが不自然にならないようにするためのテクニックがあります。「エッジを滑らかにする」機能を使うことで、選択範囲のエッジを調整し、より自然な仕上がりにすることができます。特に髪の毛や細かい部分を切り抜く際に活用しましょう。
マスクを使った精密な切り抜き
マスク機能を使用することで、切り抜きの精度をさらに向上させることができます。マスクは、選択範囲を非破壊的に編集できるため、後から修正が可能です。特に、複雑な背景からの切り抜きには最適です。
特定のオブジェクトの切り抜き
複雑な背景からのオブジェクトの切り抜き方法
複雑な背景から特定のオブジェクトを切り抜く際は、まず「クイック選択ツール」でオブジェクトを選択し、その後「選択とマスク」機能を使って微調整します。これにより、背景とオブジェクトの境界を滑らかにし、自然な仕上がりを実現できます。
選択範囲を活用したオブジェクトの抽出
選択範囲を使ってオブジェクトを抽出する方法は、非常に効率的です。選択範囲を作成した後、「レイヤー」メニューから「新規レイヤーを作成」を選ぶことで、選択したオブジェクトを別のレイヤーとして切り抜くことができます。これにより、元の画像を残したまま自由に編集が可能になります。
選択範囲の修正方法
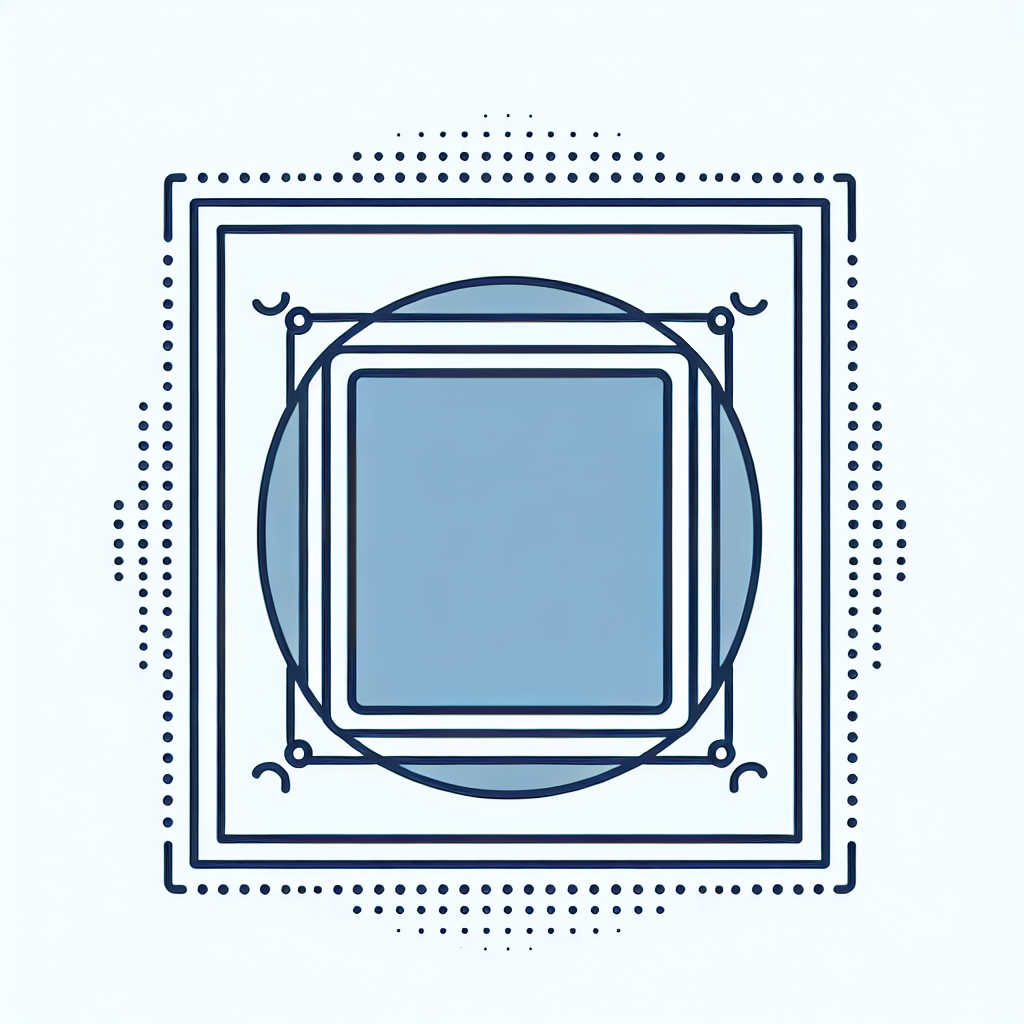
選択範囲の微調整テクニック
選択範囲を作成した後、完璧な仕上がりにするためには微調整が必要です。「選択とマスク」機能内の「滑らかにする」や「羽を持たせる」オプションを使うことで、選択範囲のエッジを調整し、より自然な見た目に仕上げることができます。
修正ツールを使った選択範囲の改善
選択範囲に不満がある場合は、「修正ブラシツール」を使って、選択範囲のエッジを手動で修正することができます。特に、細かい部分の調整にはこのツールが役立ちます。自分の手で微調整することで、より満足のいく結果を得ることができます。
切り抜き後の画像処理
背景の変更と合成のポイント
切り抜き後は、背景を変更することができます。新しい背景を追加する際は、色調やライティングを合わせることが重要です。これにより、切り抜いたオブジェクトが新しい背景に自然に溶け込みます。
切り抜き後の画像の仕上げテクニック
切り抜きが完了したら、画像の仕上げを行いましょう。明るさやコントラストを調整することで、全体の印象を大きく変えることができます。また、フィルターを使って特別な効果を加えることもできます。これにより、プロフェッショナルな仕上がりを実現できます。
よくある質問(FAQ)
切り抜きに関する一般的な疑問
切り抜きに関するよくある疑問として、「選択範囲がうまく選べない」というものがあります。これは、ツールの使い方や設定に問題があることが多いです。まずは基本的なツールの使い方を確認してみましょう。
トラブルシューティング:切り抜きがうまくいかないときの対処法
切り抜きがうまくいかない場合は、選択範囲を再確認し、必要に応じて微調整を行ってください。また、Photoshopの「ヘルプ」機能を活用して、具体的なトラブルシューティングの方法を探すのも良いでしょう。
| ツール名 | 用途 |
|---|---|
| 矩形選択ツール | 四角形の選択範囲を作成 |
| なげなわツール | 自由な形で選択範囲を描く |
| クイック選択ツール | オブジェクトを自動的に選択 |
| マスク機能 | 非破壊的な切り抜き |
Adobeの製品を使った画像編集は、初心者でも楽しめるものです。ぜひ、Photoshopを試してみて、自分のスタイルを見つけてくださいね!
作業効率UP!Photoshop おすすめ素材&ツール
10点まで無料でダウンロードできて商用利用もOK!今すぐ使えるPhotoshop向けのテンプレート