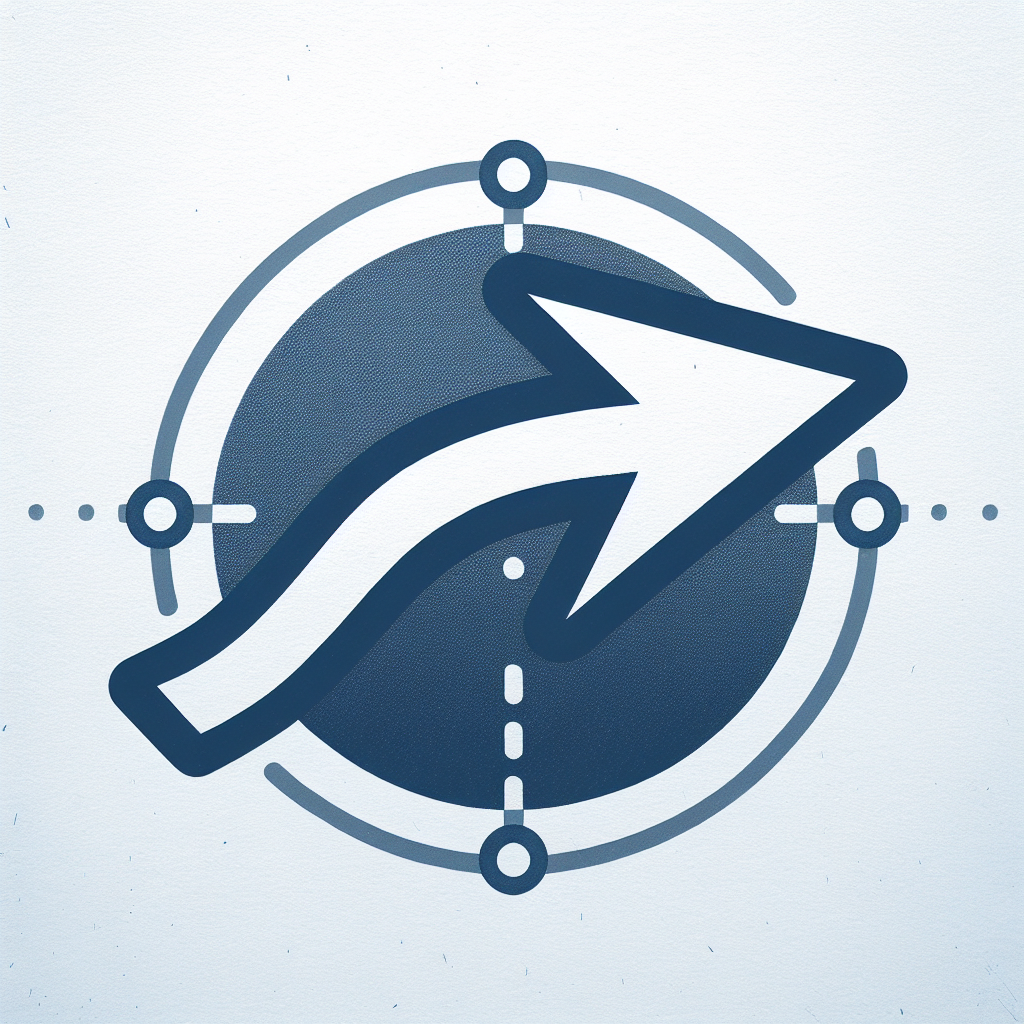はじめに
こんにちは!アドビ製品を購入しようか迷っているあなたに、特に人気のあるAdobe Photoshopを使った画像の回転操作について詳しく解説します。Photoshopはプロの現場でも広く使われており、初心者でも簡単に使える機能が満載です。この記事では、画像の回転方法やトリミング、オブジェクトの回転について、プロの視点からわかりやすく説明しますので、ぜひ最後までお付き合いください!
画像の回転方法
Photoshopでの基本的な画像回転手順
まずは、基本的な画像の回転方法から始めましょう。Photoshopを開き、回転させたい画像を選択します。次に、メニューバーから「イメージ」→「画像の回転」を選択し、希望の回転方向を選びます。これだけで簡単に画像を回転させることができるんです!
レイヤーを回転させる方法
画像だけでなく、レイヤーも回転させることができます。レイヤーパネルから回転させたいレイヤーを選択し、「編集」→「自由変形」を選びます。次に、レイヤーの周りに表示されるハンドルを使って、自由に回転させてみましょう。この方法を使うと、よりクリエイティブな表現が可能になりますよ!

特定の角度での回転

90度、180度などの定角度での回転方法
特定の角度で画像を回転させたい場合は、メニューバーの「イメージ」→「画像の回転」から、90度や180度などのオプションを選択します。これにより、簡単に正確な角度で画像を回転させることができます。特に、写真を横向きにしたい時などに便利です。
自由な角度での回転設定
自由な角度での回転は、より創造的な表現が可能です。「編集」→「自由変形」を選択し、画像を回転させたい角度にハンドルをドラッグするだけ!また、角度を数値で指定することもできるので、正確な設定が可能です。
回転後のトリミング
回転後の余白をトリミングする手順
画像を回転させた後には、余分な余白ができることがあります。その場合は、「切り抜きツール」を使って、必要な部分だけを残すようにトリミングしましょう。トリミングツールは非常に便利で、直感的に操作できます。
トリミングツールの使い方
トリミングツールを選択したら、画像の周りに表示されるハンドルをドラッグして、トリミングしたい範囲を選択します。選択が完了したら、Enterキーを押すだけでトリミングが完了します。これでスッキリした画像に仕上がりますね!

オブジェクトの回転

テキストの回転方法
Photoshopでは、テキストも簡単に回転させることができます。テキストレイヤーを選択し、「編集」→「自由変形」を選ぶと、ハンドルが表示されます。これを使って、テキストを好みの角度に回転させることができます。
シェイプやその他オブジェクトの回転手順
シェイプや他のオブジェクトも同様に、「編集」→「自由変形」を選択することで、自由に回転できます。オブジェクトのデザインに合わせて回転させることで、よりダイナミックな表現が可能になりますよ!
回転による画質の劣化
回転時の画質保持のためのポイント
画像を回転させると、画質が劣化することがあります。特に、ラスタ画像の場合は注意が必要です。回転する前に、必ずオリジナルの画像をバックアップしておくことをおすすめします。これで、万が一のトラブルにも対応できます。
画質劣化を防ぐための設定とテクニック
画質を保持するためには、回転する際に「再サンプリング」をオフにすることがポイントです。また、画像を回転させる前に、サイズを適切に設定しておくことも重要です。これにより、画質を保ちながら、思い通りの画像を作成できます。

| 操作 | 手順 |
|---|---|
| 基本的な画像回転 | イメージ → 画像の回転 → 希望の方向 |
| レイヤー回転 | 編集 → 自由変形 → ハンドルをドラッグ |
| トリミング | 切り抜きツールを選択 → ハンドルをドラッグ |
最後に、Adobeの製品をもっと知りたい方は、こちらのリンクから公式サイトをチェックしてみてください。あなたのクリエイティブな旅を応援しています!