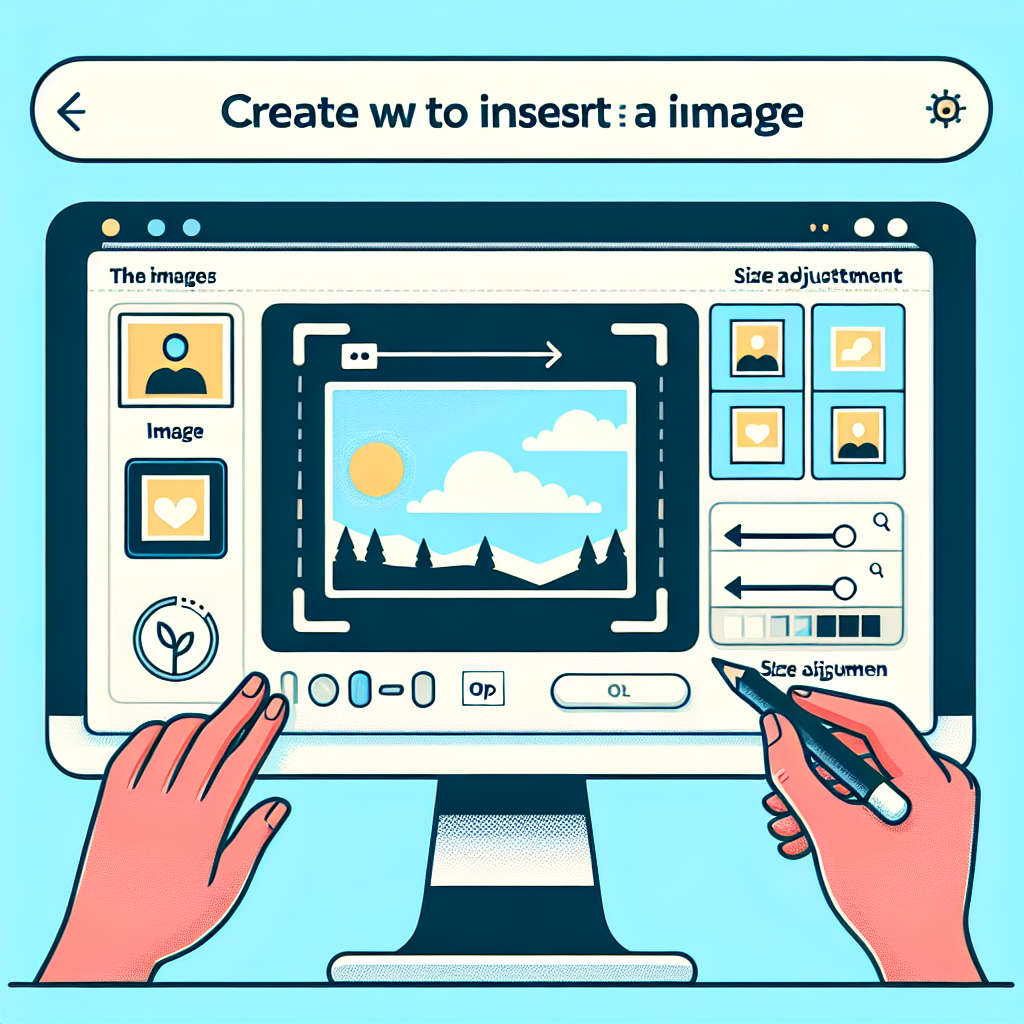はじめに
Adobe製品を使い始めることを考えているあなたへ!特にPhotoshopは、画像編集において非常に強力なツールです。初心者の方でも簡単に使える基本的な機能から、プロの写真家が愛用するテクニックまで、幅広くご紹介します。さあ、一緒にPhotoshopの世界を探ってみましょう!
Adobe Photoshop 画像挿入ガイド
画像挿入の基本手順
画像をPhotoshopに挿入するのは非常に簡単です。まずは、メニューから「ファイル」を選び、「開く」または「配置」を選択します。これで、あなたのクリエイティブなプロジェクトに必要な画像を取り込むことができます。
Photoshopでの画像挿入方法
画像を挿入する際は、ドラッグ&ドロップでも可能です。直接Photoshopのウィンドウに画像を引き込むことで、簡単に作業を始められます。特に、複数の画像を使う場合は、この方法が便利です。
メニューの使い方とショートカット
メニューからの選択だけでなく、ショートカットキーを覚えると作業がスムーズになります。例えば、Ctrl + Oで画像を開くことができます。これを活用して、作業効率をアップさせましょう!

画像のサイズ調整
挿入した画像のサイズ調整もPhotoshopの重要な機能です。画像を選択した状態で、角をドラッグすることで簡単にリサイズできます。しかし、比率を保ちながらのリサイズは少しコツが必要です。
挿入した画像のリサイズ方法
リサイズする際は、Shiftキーを押しながらドラッグすると、画像の比率を保ったままサイズを変更できます。これにより、画像が歪むことなく、きれいに調整できます。
比率を保ちながらのリサイズテクニック
特にプロの写真家は、このテクニックを頻繁に使用します。正確な比率を保つことで、作品のクオリティが向上します。ぜひ試してみてください!
画像の配置とレイヤー管理
Photoshopでは、複数の画像を重ねることができますが、レイヤー管理が非常に重要です。レイヤーをうまく使うことで、効率的に作業を進めることができます。
複数画像の効率的な配置方法
画像を配置する際は、レイヤーパネルを活用してください。レイヤーをグループ化することで、複数の画像を一括で管理できます。これにより、作業がスムーズに進みます。
レイヤーの整理と管理のコツ
レイヤーには名前を付けて整理することが大切です。特にプロジェクトが大きくなると、どのレイヤーが何を指しているかが分からなくなります。整理整頓を心がけましょう!
| レイヤー名 | 内容 |
|---|---|
| 背景 | 基本的な背景画像 |
| テキスト | タイトルやキャプション用のテキスト |
| 画像1 | メインの画像 |
| 画像2 | サブの画像 |
画像の編集機能
Photoshopの魅力の一つは、豊富な画像編集機能です。トリミングやフィルターを使って、あなたの画像をより魅力的に仕上げることができます。
トリミングとフィルターの使い方
トリミングツールを使えば、不要な部分を簡単にカットできます。また、フィルター機能を使うことで、画像に特別な効果を加えることができます。これにより、作品の印象が大きく変わります。
色調整と効果の適用方法
色調整は、画像の雰囲気を大きく左右します。色相・彩度・明度を調整することで、よりプロフェッショナルな仕上がりに。特に、写真家はこの技術を駆使して作品を完成させます。

エクスポート時の注意点
最後に、画像をエクスポートする際のポイントを押さえておきましょう。エクスポート設定を正しく行うことで、品質を保ちながらファイルサイズを最適化できます。
画像のエクスポート方法
エクスポートする際は、メニューから「ファイル」→「書き出し」→「Web用に保存」を選択します。これにより、最適なフォーマットで保存できます。
品質を保ちながらファイルサイズを最適化するテクニック
JPEG形式で保存する際は、品質設定を調整することが重要です。高品質のままファイルサイズを小さくするためには、圧縮率を適切に設定しましょう。これで、ウェブにアップロードする際も安心です!

さあ、これでPhotoshopの基本的な使い方がわかりましたね!さらに詳しい情報を知りたい方は、Adobeの公式サイトをチェックしてみてください。あなたのクリエイティブな旅が素晴らしいものになりますように!