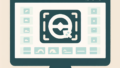はじめに
こんにちは!アドビ製品に興味を持っているあなたへ、今回は特に Adobe Photoshop を使った高画質化のテクニックについてお話しします。初心者の方でもわかりやすく、プロの目線からのアドバイスも交えながら解説していきますよ!さあ、一緒に高画質な画像を手に入れましょう!
Adobe Photoshopでの高画質化ガイド
画像の解像度を上げる方法
まずは画像の解像度について理解しておきましょう。解像度とは、画像の細かさを示す指標で、通常はdpi(dots per inch)で表されます。高い解像度は、より詳細な画像を意味しますが、ファイルサイズも大きくなるので注意が必要です。
解像度の基本概念
解像度は、画像の品質を決定する重要な要素です。一般的に、印刷物には300dpi、ウェブ用には72dpiが推奨されます。解像度を上げることで、画像はより鮮明になりますが、元の画像の質によっては限界があります。
Photoshopでの解像度変更手順
Photoshopで画像の解像度を変更する手順は非常にシンプルです。メニューから「イメージ」→「画像解像度」を選び、希望の解像度を入力します。これだけで簡単に解像度を変更できますよ。
効果的な画像サイズの設定
画像サイズの設定も重要です。印刷やウェブ掲載の用途に応じて、最適なサイズを選ぶことが求められます。例えば、SNS用の画像は小さめ、印刷用は大きめに設定することが望ましいです。

画質を損なわずに拡大する技術
次に、画質を損なわずに画像を拡大する方法を見ていきましょう。画像を拡大する際に画質が低下するのは、多くの初心者が直面する悩みです。しかし、正しい技術を使えば、画質を維持しながら拡大できます。
拡大時の画質保持の重要性
画像を拡大する際、画質が劣化しないようにすることは非常に重要です。特に、印刷物や大きなディスプレイでの表示を考えると、画質の維持は必須です。
スマートオブジェクトを利用した拡大方法
Photoshopの「スマートオブジェクト」を使うことで、画像を非破壊的に拡大することができます。これにより、元の画像のデータを保持したまま、自由にサイズを変更できます。
高品質な拡大を実現するためのテクニック
高品質な拡大を実現するためには、いくつかのテクニックがあります。例えば、画像を拡大する際に「バイキュービック法」を選択することで、より滑らかな仕上がりが得られます。

高画質化のためのフィルターやプラグイン
次は、Photoshopのフィルターやプラグインを使って高画質化を図る方法についてお話しします。これらのツールを使うことで、さらに画像のクオリティを向上させることができます。
Photoshop標準機能での高画質化
Photoshopには、標準で多くのフィルターが搭載されています。これらを駆使することで、シャープネスを調整したり、ノイズを軽減したりすることができます。
おすすめのフィルターとその使い方
特におすすめなのが「シャープ」フィルターです。このフィルターを使うことで、画像のエッジを際立たせ、より鮮明な印象を与えることができます。使い方は簡単で、「フィルター」メニューから選ぶだけです。
プラグインの選び方と導入方法
Photoshopのプラグインは、機能を拡張するための強力なツールです。選ぶ際は、自分の目的に合ったものを選びましょう。導入は簡単で、プラグインの公式サイトからダウンロードし、指示に従ってインストールするだけです。
高画質化の限界と注意点
高画質化には限界があることを理解しておくことも重要です。無理に解像度を上げたり、拡大したりすると、逆に画質が悪化することがあります。
高画質化の物理的限界
画像には元々の解像度やサイズに基づく物理的な限界があります。そのため、無限に画質を上げることはできません。元の画像が低解像度の場合、限界に達することを理解しておきましょう。
注意すべきアーチファクトとノイズ
高画質化を試みる際には、アーチファクトやノイズが発生することがあります。これらは画像の品質を損なう要因となるため、注意が必要です。
効果的な修正方法と予防策
アーチファクトやノイズが発生した場合は、Photoshopの「ノイズ軽減」機能を使って修正できます。また、元の画像の質を高めることが、予防策として重要です。
他のソフトウェアとの比較
Photoshop以外にも画像編集ソフトはたくさんあります。ここでは、特に人気のあるGIMPやAffinity Photoとの比較をしてみましょう。
PhotoshopとGIMPの機能比較
GIMPは無料で利用できるオープンソースソフトですが、Photoshopに比べると機能が制限されることがあります。特に、プロフェッショナルな現場ではPhotoshopの方が信頼性が高いです。
PhotoshopとAffinity Photoの違い
Affinity Photoは一度購入すれば永続的に使用できる点が魅力ですが、Photoshopの定期的なアップデートには及ばない部分があります。どちらが自分に合っているか、よく考えて選びましょう。
各ソフトウェアのメリット・デメリットのまとめ
| ソフトウェア | メリット | デメリット |
|---|---|---|
| Photoshop | 豊富な機能、業界標準 | 定期的な料金が発生 |
| GIMP | 無料で利用可能 | 機能が制限される |
| Affinity Photo | 一度の購入で永続使用 | アップデートが少ない |
まとめ

高画質化の総括と今後の展望
高画質化のテクニックを学ぶことで、あなたの画像編集スキルは大きく向上するでしょう。Photoshopを使いこなすことで、より魅力的な作品を作成できるようになります。
参考資料とさらなる学習リソース
さらに学びたい方には、Adobe Photoshopの公式サイトをチェックすることをおすすめします。新しい機能やチュートリアルが豊富に揃っていますので、ぜひ活用してくださいね!