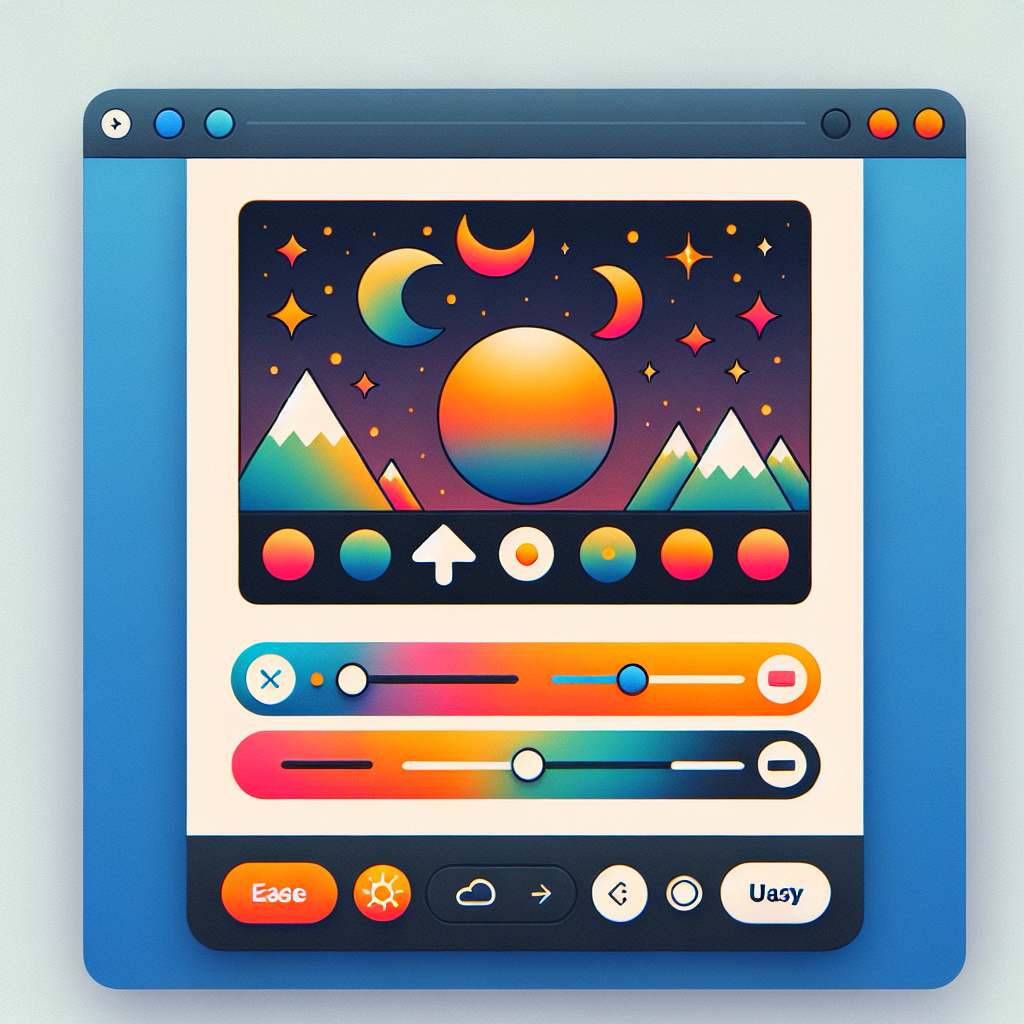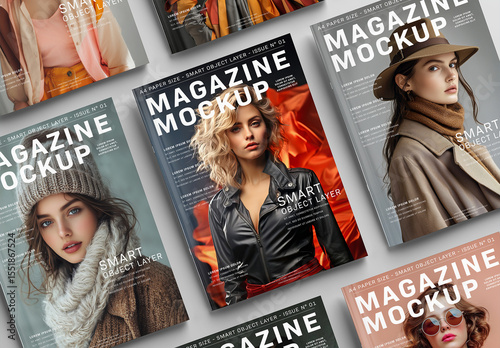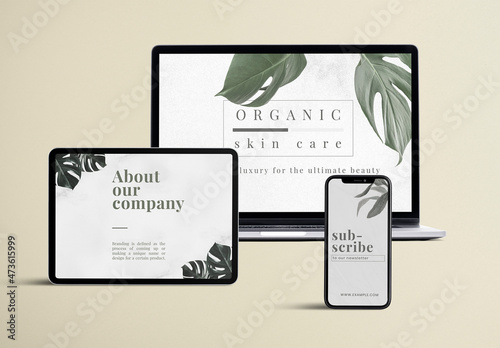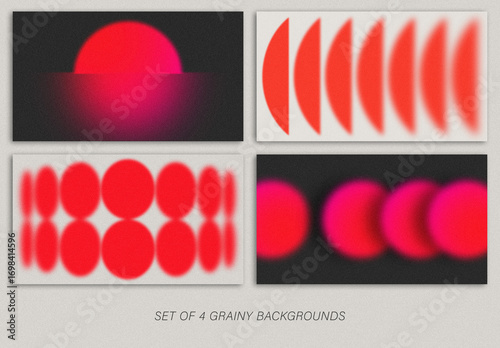はじめに
こんにちは、アドビ製品に興味を持っている皆さん!今日は、Adobe Photoshopを使った画像反転の完全ガイドをご紹介します。初心者の方でも安心して学べる内容になっていますので、ぜひ最後までお付き合いください。プロの目線とプロの写真家の視点から、画像反転の魅力をお伝えしますよ!
作業効率UP!Photoshop おすすめ素材&ツール
10点まで無料でダウンロードできて商用利用もOK!今すぐ使えるPhotoshop向けのテンプレート
Photoshopテンプレートも10点まで無料
画像の反転方法
基本的な画像反転手順
画像を反転させるのはとても簡単です。まず、Photoshopを開いて反転させたい画像を読み込みます。次に、メニューバーから「編集」を選び、「変形」をクリックします。そこから「水平反転」または「垂直反転」を選ぶだけで、あっという間に画像が反転します。
ショートカットキーを使った反転
さらに、ショートカットキーを使うことで作業がスピーディーになります。Windowsでは「Ctrl + T」を押してから、右クリックで「水平反転」を選ぶか、Macでは「Command + T」で同じ操作が可能です。ショートカットを覚えると、作業効率がグンと上がりますよ!

反転の種類
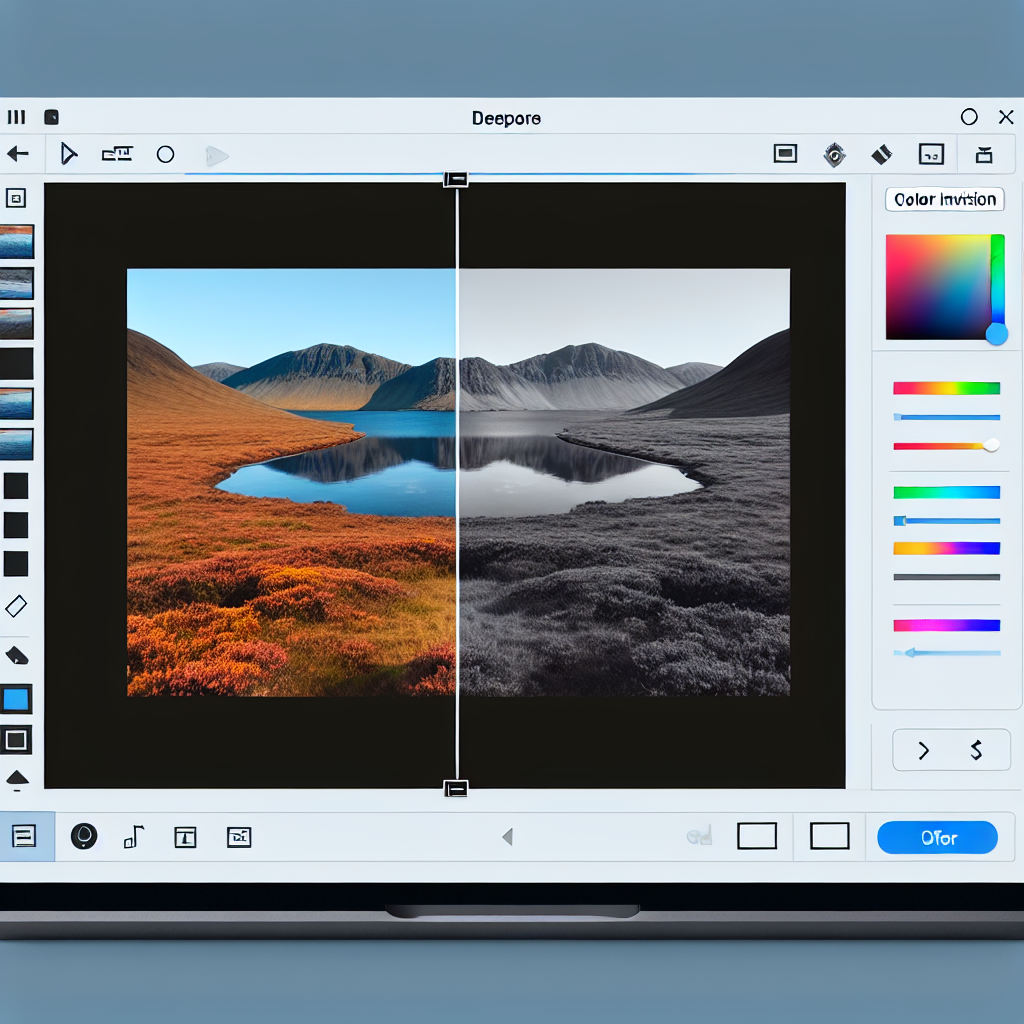
水平方向の反転とは?
水平方向の反転は、画像を左右逆にする操作です。これにより、被写体の視点が変わり、新たな印象を与えることができます。特にポートレート写真では、人物の表情が異なる印象を与えることがあるので、試してみる価値がありますよ。
垂直方向の反転とは?
一方、垂直方向の反転は、画像を上下逆にする操作です。この反転を使うことで、意外な視覚効果を得ることができます。例えば、風景写真で空と地面を入れ替えることで、幻想的な雰囲気を演出することが可能です。
反転の使い方と効果
反転を使うことで、デザインやアートに新しい視点を加えることができます。反転した画像を使ってコラージュを作成したり、広告デザインに活用したりすることが多いです。反転を上手に使うことで、作品のクオリティがぐっと向上しますよ!
反転後の効果
反転による視覚的変化
画像を反転させることで、視覚的な変化が生まれます。特に、左右対称のデザインでは、反転が強調され、独特の美しさを引き出すことができます。反転による新しい視点を楽しんでみてください。
デザインにおける反転の活用法
デザインの中で反転を活用することで、視覚的なインパクトを与えることができます。例えば、ロゴやバナーなどで反転を使うと、目を引くデザインに仕上がります。反転の効果を理解して、デザインに取り入れてみましょう。
失敗した場合の修正方法

反転を元に戻す方法
もし反転が期待通りでなかった場合、すぐに元に戻すことができます。メニューバーから「編集」を選び、「元に戻す」をクリックするか、ショートカットキー「Ctrl + Z」(Macでは「Command + Z」)を使うことで、簡単に修正できます。
期待通りでない場合の修正手順
反転後に期待通りでない場合は、画像の調整を行いましょう。明るさやコントラストを調整することで、反転した画像がより魅力的に見えます。フィルターを使ったり、色調を変えたりするのも効果的です。
他の編集との組み合わせ
フィルターとの組み合わせ
画像反転とフィルターを組み合わせることで、さらにクリエイティブな作品を作ることができます。例えば、反転した画像にぼかしフィルターを適用すると、幻想的な雰囲気を演出できます。様々なフィルターを試してみてください。
レイヤー効果との連携
レイヤー効果を使うことで、反転した画像に深みを持たせることができます。影をつけたり、透明度を調整したりすることで、立体感のあるデザインが可能です。レイヤーを活用して、オリジナリティ溢れる作品を作りましょう。
画像反転を使ったクリエイティブな編集例
画像反転を使ったクリエイティブな編集例として、コラージュアートやアブストラクトデザインが挙げられます。反転を駆使することで、視覚的なインパクトが強い作品を作ることができます。ぜひ、自分だけのスタイルを見つけてみてください!
| 反転の種類 | 用途 | 効果 |
|---|---|---|
| 水平反転 | ポートレート、広告 | 新たな視点を提供 |
| 垂直反転 | 風景、アート | 幻想的な雰囲気 |

作業効率UP!Photoshop おすすめ素材&ツール
10点まで無料でダウンロードできて商用利用もOK!今すぐ使えるPhotoshop向けのテンプレート