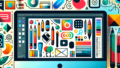はじめに
Adobe製品を使ってみたいけれど、どこから始めたらいいのか迷っている初心者の皆さん!特にPhotoshopを使った画像編集に興味がある方には、特定の部分をぼかす技術がとても役立ちます。この記事では、プロの目線やプロの写真家の視点から、ぼかし効果の使い方を詳しく解説しますので、ぜひ最後までお付き合いください!
Adobe Photoshopでの一部ぼかし完全ガイド
特定の部分だけをぼかす方法
Photoshopでは、特定の部分だけをぼかすことができるので、画像の焦点を強調することができます。まずは、ぼかしツールの基本的な使い方をマスターしましょう。選択範囲を使ったぼかしの手順も合わせて紹介しますので、実践してみてください。
ぼかしツールの基本的な使い方
ぼかしツールは、画像内の特定の部分を滑らかにするための強力なツールです。ツールバーからぼかしツールを選択し、ブラシサイズを調整して、ぼかしたい部分をなぞるだけで簡単に使えます。これを使うことで、写真に柔らかさを加えることができます。
選択範囲を使ったぼかしの手順
選択範囲を使うことで、より精密にぼかしを適用できます。まずは、選択ツールを使ってぼかしたい部分を選び、その後「フィルター」メニューからぼかし効果を選択します。これにより、選択した部分だけに効果が適用されるので、全体のバランスを保ちながら編集できます。
ぼかし効果の種類
Photoshopにはさまざまなぼかし効果があります。それぞれの特徴を理解することで、目的に応じた最適な効果を選ぶことができます。ここでは、ガウスぼかし、レンズぼかし、モーションぼかしの使い方を詳しく解説します。
ガウスぼかしの特徴と使い方
ガウスぼかしは、画像全体を柔らかくするための基本的なぼかし効果です。ぼかしの強さを調整することで、さまざまな仕上がりが可能です。特に背景をぼかして被写体を際立たせたいときに最適です。
レンズぼかしの効果と適用例
レンズぼかしは、実際のカメラレンズのようなぼかし効果を再現します。特定のエリアをシャープに保ちながら、周囲をぼかすことで、より自然な写真表現が可能です。ポートレート写真や風景写真におすすめです。
モーションぼかしの活用法
モーションぼかしは、動きのある被写体に対して使うと効果的です。動いている部分を強調することで、ダイナミックな印象を与えることができます。スポーツやアクションシーンの写真で特に役立ちます。
ぼかしの強さの調整
ぼかしの強さを調整することで、より自然な仕上がりを実現できます。強すぎるぼかしは不自然に見えることがありますので、慎重に調整しましょう。ここでは、ぼかしの強さを調整する方法と自然な仕上がりを目指すためのポイントを紹介します。
ぼかしの強さを調整する方法
ぼかし効果を適用した後、レイヤーパネルで効果の強さを調整できます。スライダーを動かすことで、リアルタイムで変化を確認しながら調整できるため、理想の仕上がりを見つけることが簡単です。
自然な仕上がりを目指すためのポイント
自然な仕上がりを目指すためには、ぼかしの強さを控えめに設定し、周囲とのバランスを考えることが重要です。また、他の編集効果との組み合わせも考慮しながら、全体の調和を意識しましょう。
選択範囲の作成方法
ぼかし効果を適用する前に、選択範囲を正確に作成することが重要です。ここでは、マスクを使った選択範囲の作成方法と、選択ツールの種類と使い分けについて説明します。
マスクを使った選択範囲の作成
マスクを使うことで、より自由に選択範囲を作成できます。レイヤーマスクを追加し、ブラシツールでぼかしたい部分を塗りつぶすことで、簡単に選択範囲を調整できます。これにより、細かい部分まで手を加えることが可能です。
選択ツールの種類と使い分け
Photoshopには、矩形選択ツールや投げ縄ツールなど、さまざまな選択ツールがあります。それぞれのツールの特性を理解し、シーンに応じて使い分けることで、より効率的に作業が進められます。
ぼかし効果の適用後の編集
ぼかし効果を適用した後は、画像全体の調整が必要です。ここでは、ぼかし適用後の画像調整の注意点と、他の効果との組み合わせテクニックについて解説します。
ぼかし適用後の画像調整の注意点
ぼかしを適用した後は、全体のバランスを確認し、必要に応じて色調や明るさを調整しましょう。特に、ぼかしが強すぎると、全体の印象が悪くなることがありますので、注意が必要です。
他の効果との組み合わせテクニック
ぼかし効果は、他の効果と組み合わせることで、より印象的な画像を作成できます。例えば、明るさやコントラストを調整した後にぼかしを加えることで、立体感を強調することが可能です。
よくある質問(FAQ)
Photoshopを使っていると、さまざまな疑問が出てくるものです。ここでは、ぼかしがうまくいかない場合の対処法や、Photoshopのバージョンによる機能の違いについてお答えします。
ぼかしがうまくいかない場合の対処法
ぼかしがうまくいかない場合は、選択範囲が正しく設定されているか確認しましょう。また、ぼかしの強さが適切かどうかも見直すと良いでしょう。必要に応じて、効果を再適用してみてください。
Photoshopのバージョンによる機能の違い
Photoshopのバージョンによっては、ぼかし効果の名称や操作方法が異なる場合があります。最新のバージョンを使用することで、新しい機能や改善されたツールを利用できるので、常にアップデートを心がけましょう。
まとめ
ぼかし効果を活用することで、あなたの作品に新たな魅力を加えることができます。最後に、ぼかし効果を使った作品例と、今後の学習リソースを紹介しますので、ぜひ参考にしてください。
ぼかし効果を活用した作品例
プロの写真家が手掛けた作品では、ぼかし効果が巧みに使われていることが多いです。特にポートレートや風景写真では、被写体を際立たせるためにぼかしが活用されています。あなたも自分の作品に取り入れてみてください。
今後の学習リソースと参考リンク
Adobeの公式サイトには、さまざまなチュートリアルやリソースが用意されています。ぜひこちらをチェックして、さらにスキルを磨いてください!