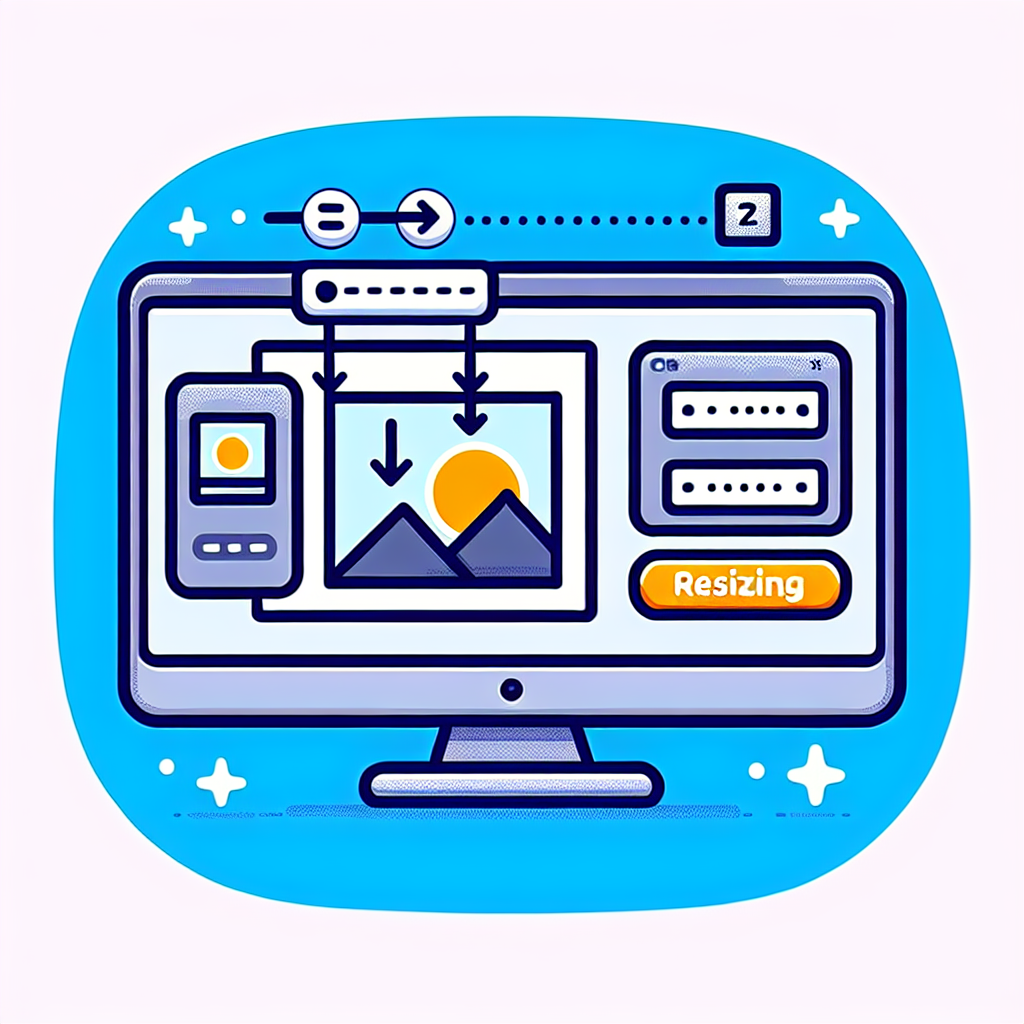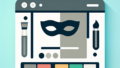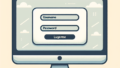はじめに
こんにちは、アドビ製品に興味を持っているみなさん!今回は、特に初心者の方々がAdobe Photoshopを使って画像リサイズを行う際の完全ガイドをお届けします。画像をリサイズすることは、ウェブサイトやSNSでの使用、印刷物の作成など、さまざまな場面で必要となります。プロの目線や写真家の視点から、悩みを解決し、検索意図に沿った内容をお届けしますので、ぜひ最後までお付き合いください!
Adobe Photoshopでの画像リサイズ完全ガイド
画像のサイズ変更方法
Photoshopでの基本的なリサイズ手順
まずは、Adobe Photoshopを開いて、リサイズしたい画像を読み込みましょう。次に、メニューから「イメージ」→「画像サイズ」を選択します。ここで、幅や高さを入力することで簡単にサイズを変更できます。
画像の比率を保ちながらリサイズする方法
画像の比率を保ちながらリサイズするには、「画像サイズ」ダイアログボックスの「縦横比を固定」オプションにチェックを入れましょう。これにより、幅を変更すると自動的に高さも調整されます。これで、画像が歪む心配がありませんよ!

画質の維持
リサイズ時に画質を保つための設定
リサイズを行う際、画質を保つためには「再サンプル」のオプションを選択します。特に「バイキュービック(滑らかなグラデーション)」を選ぶことで、画質を維持しつつサイズ変更が可能です。
高画質を保つためのテクニック
高画質を保つためには、リサイズ後に「シャープ」フィルターを使って、画像の鮮明さを調整することがポイントです。これにより、リサイズによって失われた細部を補うことができます。
バッチ処理の方法
複数画像を一度にリサイズする手順
複数の画像を一度にリサイズしたい場合は、アクション機能を活用しましょう。最初に一つの画像でリサイズ手順を記録し、その後「バッチ処理」で他の画像にも同じ設定を適用します。
効率的な作業フローの構築
効率的な作業フローを構築するためには、フォルダを整理し、リサイズ後の画像を自動的に別のフォルダに保存する設定を行うと良いでしょう。これにより、作業がスムーズになります。
| 操作 | 手順 |
|---|---|
| 画像のリサイズ | 「イメージ」→「画像サイズ」から設定 |
| バッチ処理 | アクションを記録し、バッチ処理を実行 |
| 画質の維持 | 再サンプル設定を「バイキュービック」にする |
適切な解像度の設定
用途に応じた解像度の選び方
解像度は用途によって異なります。印刷用の場合は300dpi以上、ウェブ用であれば72dpiが一般的です。目的に応じた解像度を選ぶことで、最適な画質を確保できます。
解像度とファイルサイズの関係
解像度を上げるとファイルサイズも大きくなります。特に大きな画像を高解像度で保存すると、データ容量が増え、保存や転送に時間がかかることがありますので注意が必要です。

リサイズ後のトラブルシューティング
画像がぼやけた場合の対処法
リサイズ後に画像がぼやけてしまった場合は、シャープネスを調整することが効果的です。「フィルター」→「シャープ」から「シャープ化」を選択し、画像の鮮明さを戻しましょう。
アスペクト比が変わった場合の修正方法
アスペクト比が変わってしまった場合は、再度「画像サイズ」ダイアログで比率を固定してリサイズし直すことが必要です。元の比率を意識しながら調整することが大切です。
まとめ

リサイズのポイントと注意点
画像リサイズのポイントは、比率を保つこと、画質を維持すること、そして用途に応じた解像度を選ぶことです。これらを意識することで、クオリティの高い画像を手に入れることができます。
よくある質問(FAQ)
Q: リサイズした画像が保存できないのはなぜ?
A: 保存形式を確認し、適切な形式で保存してください。また、ファイル名に特殊文字が含まれていると保存できないことがあります。
Q: リサイズ後に画像が変わってしまった場合は?
A: 元の画像をバックアップしていれば、再度リサイズを行うことができます。リサイズの設定を見直してみましょう。
これでAdobe Photoshopを使った画像リサイズの完全ガイドは終了です!ぜひ、実際に手を動かして試してみてください。あなたのクリエイティブな旅が素晴らしいものになりますように!