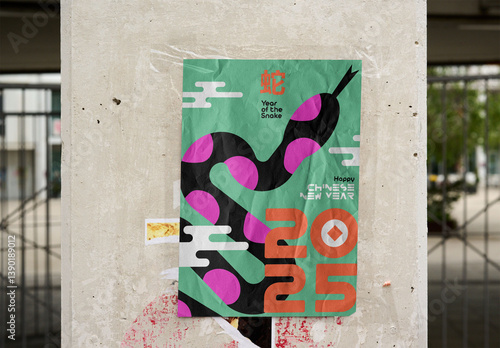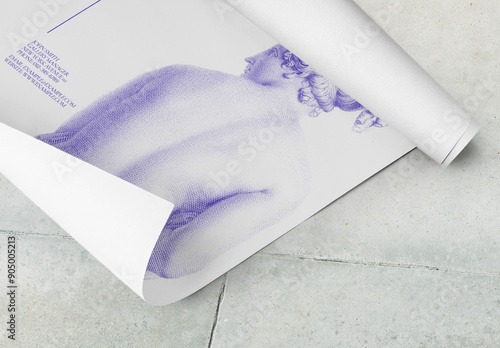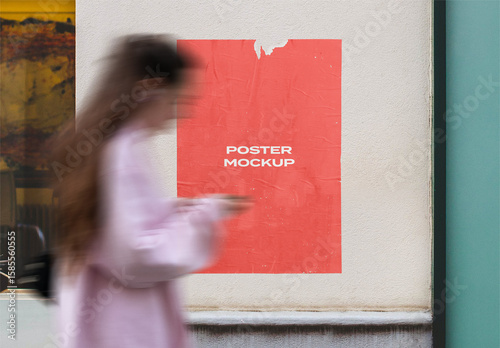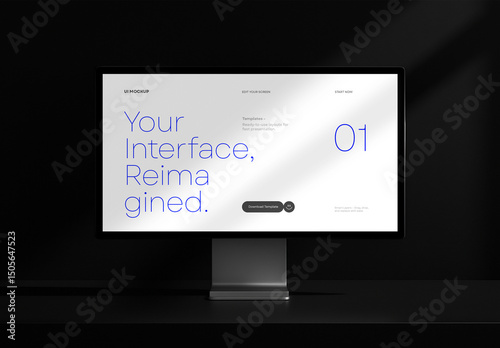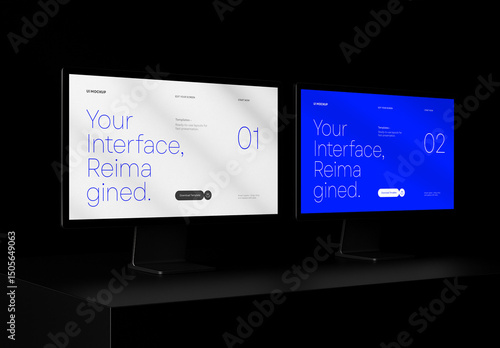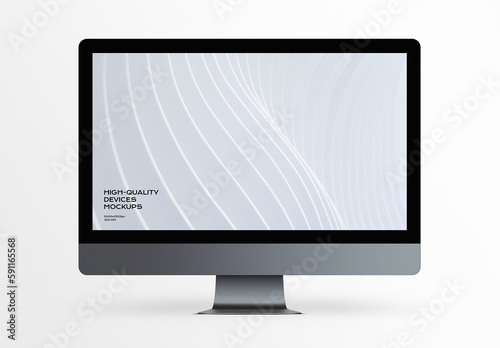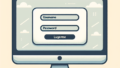Adobe Photoshopでのロゴ切り抜きガイド
こんにちは!今日は、Adobe Photoshopを使ったロゴの切り抜き方法について詳しく解説します。初心者の方でも簡単にできる手順を紹介しますので、安心してくださいね。プロの視点からのアドバイスも交えながら、あなたのデザインライフをサポートします!
作業効率UP!Photoshop おすすめ素材&ツール
10点まで無料でダウンロードできて商用利用もOK!今すぐ使えるPhotoshop向けのテンプレート
Photoshopテンプレートも10点まで無料
ロゴの切り抜き方法
基本的な切り抜き手順
まずは、ロゴをPhotoshopに読み込んでください。次に、選択ツールを使ってロゴの周りを囲みます。選択範囲を調整しながら、切り抜きたい部分をしっかりと選択しましょう。
切り抜きのための準備作業
切り抜きを始める前に、ロゴの解像度を確認することが重要です。高解像度の画像を使用することで、切り抜いた後の品質が保たれます。また、背景がシンプルな場合は、作業がスムーズに進みます。

切り抜きツールの使い方
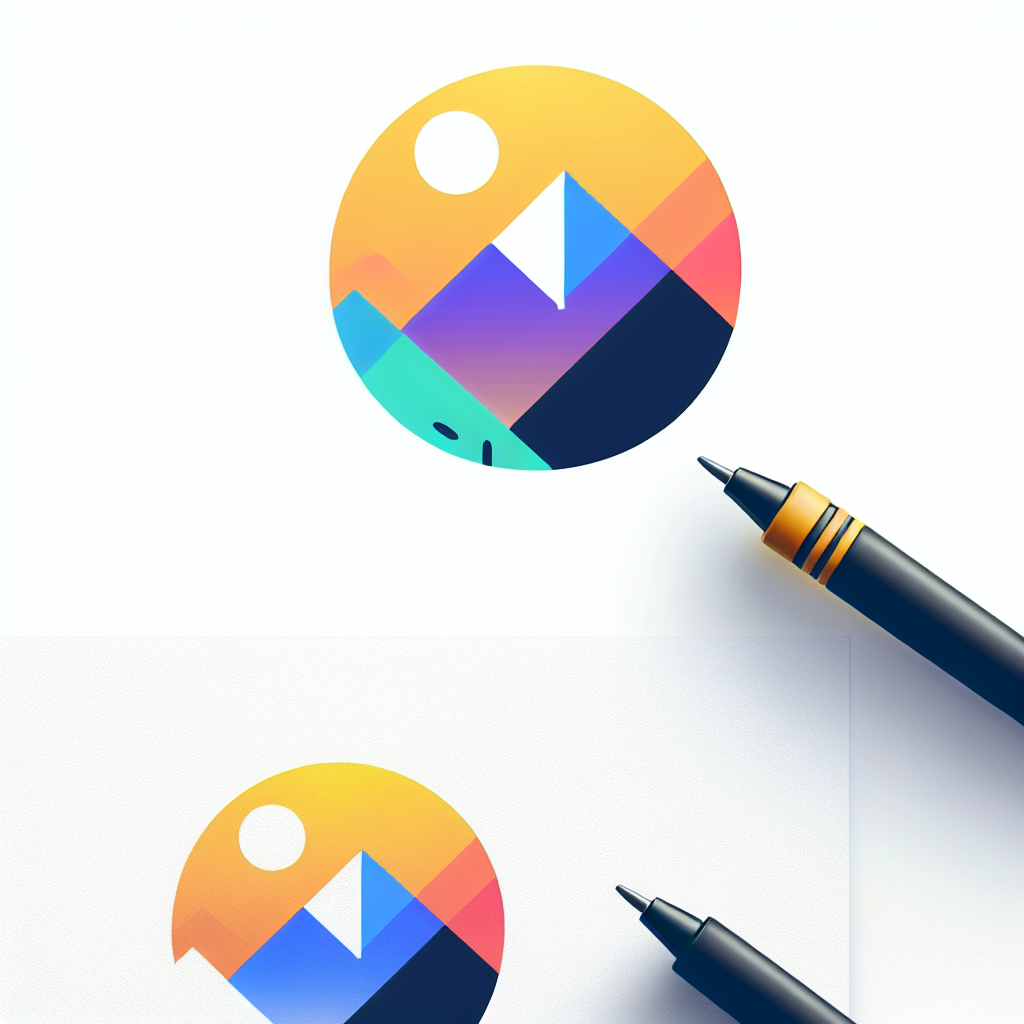
ペンツールの活用法
ペンツールは、ロゴの細かい部分を切り抜くのに最適です。ポイントをクリックして線を引き、ロゴの形に沿ってパスを作成します。パスが完成したら、選択範囲を作成し、切り抜きが可能です。
マスクを使った切り抜きテクニック
レイヤーマスクを使用すると、元の画像を保持しつつ、必要な部分だけを表示することができます。これにより、後から修正がしやすくなるので、特におすすめの方法です。
選択ツールの効果的な使い方
選択ツールにはさまざまな種類がありますが、クイック選択ツールや魔法の杖ツールを使うと、簡単に選択範囲を作成できます。特に、色がはっきり分かれているロゴには効果的です。
背景の透明化
背景を透明にする手順
選択範囲を作成したら、右クリックして「レイヤーマスクを追加」を選びます。これにより、選択した部分だけが残り、背景が透明になります。透明化された背景は、他のデザインに組み合わせやすくなります。
PNG形式での保存方法
透明な背景を保持するためには、PNG形式で保存することが重要です。ファイルメニューから「別名で保存」を選び、フォーマットをPNGに設定してください。これで、透明な背景のロゴが完成です!
品質を保つ方法

切り抜き後の画質を維持する設定
切り抜き後の画質を維持するためには、レイヤーの解像度を確認し、適切なサイズで保存することが大切です。また、保存時の圧縮設定にも注意を払いましょう。
注意すべきポイントとトラブルシューティング
切り抜き時に注意すべきポイントは、選択範囲が正確であることです。選択範囲が不完全だと、切り抜き後に不自然な部分が残ってしまいます。トラブルが発生した場合は、元の画像を保持しておくと安心です。
他のデザインソフトとの比較
Illustratorでのロゴ切り抜き
Illustratorはベクター画像を扱うのに優れていますが、ラスタ画像の切り抜きにはPhotoshopが適しています。ロゴの形式によって使い分けると良いでしょう。
GIMPを使用した切り抜きの利点
無料で使えるGIMPも切り抜きに便利です。Photoshopに似た機能を持ち、特にコストを抑えたい方にはおすすめです。ただし、操作感は少し異なるので、慣れが必要です。
Photoshopとの機能比較と選び方
Photoshopは色調整やフィルターが豊富で、プロのデザイナーにも愛用されています。機能の充実度や使いやすさを考慮して、自分に合ったソフトを選ぶことが大切です。
まとめ
効果的なロゴ切り抜きのポイント
ロゴの切り抜きは、正確な選択範囲と高解像度の画像が鍵です。これらを意識することで、プロフェッショナルな仕上がりになります。ぜひ、今回のガイドを参考にしてみてください!
今後の参考資料とリソース
Adobeの公式サイトでは、さまざまなチュートリアルやリソースが提供されています。特にPhotoshopのページをチェックして、最新の情報を手に入れましょう!