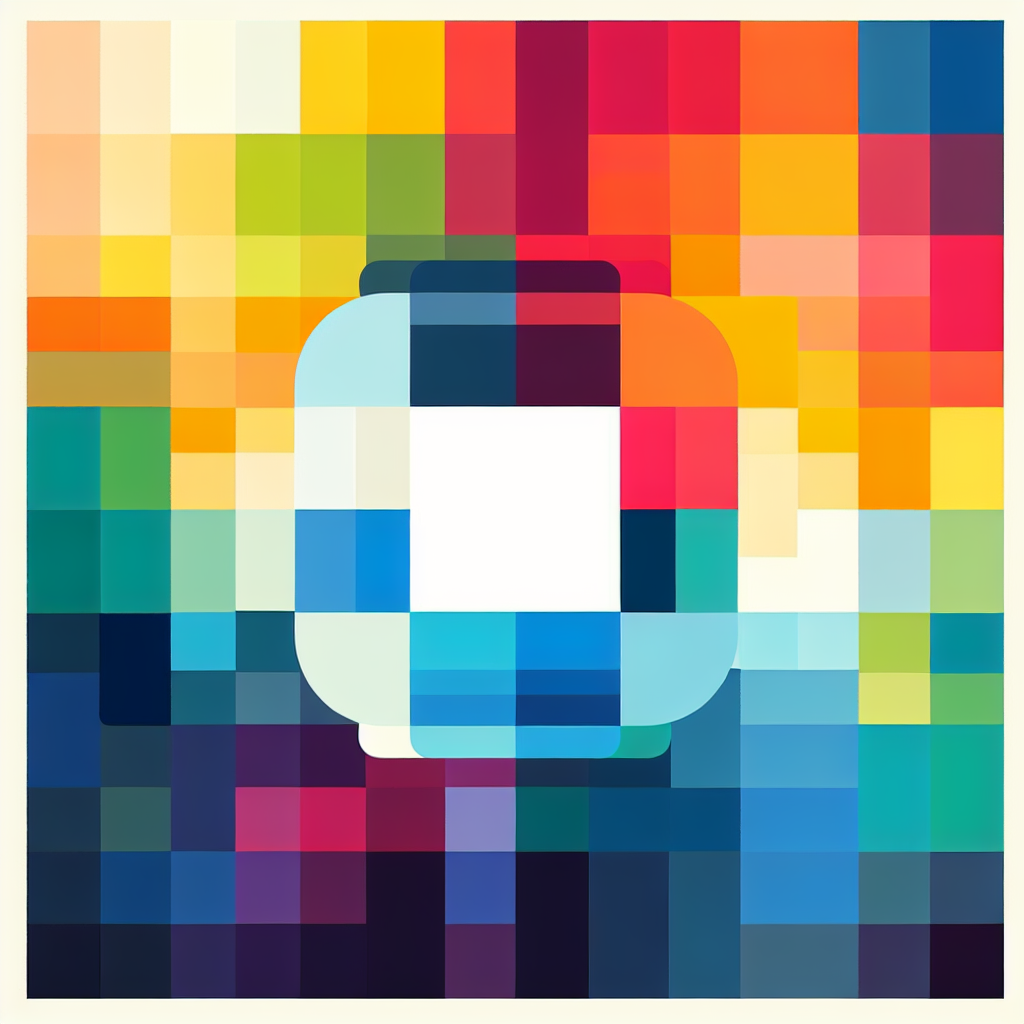はじめに
こんにちは!アドビ製品に興味を持っているあなたに、特に人気のあるAdobe Photoshopで特定の色を消す方法をお届けします。初心者の方でも簡単にできる手順を紹介しながら、プロの視点や写真家の視点からのアドバイスも交えていきます。これを読めば、あなたも素敵な画像編集ができるようになること間違いなしです!
Adobe Photoshopで特定の色を消す方法
特定の色を消すための基本手順
まずは、特定の色を消すための基本的な手順を学びましょう。Photoshopには、色を選択して消すための便利なツールがいくつか用意されています。これらのツールを使いこなすことで、思い通りの画像を作成することができます。
マジックワンドツールの使い方
マジックワンドツールは、特定の色を簡単に選択するための強力なツールです。このツールを使うことで、同じ色の領域を一度に選択することができます。選択範囲を調整することも可能なので、細かい部分までしっかりと消すことができます。
色域指定の設定方法
色域指定を使うと、特定の色をより精密に選択できます。色域指定のダイアログボックスで、消したい色を選び、スライダーを使って選択範囲を調整することで、より細かい部分まで対応できます。

色の選択をうまく行うためのテクニック
色を選択する際には、いくつかのテクニックを使うと良いでしょう。特に、選択範囲の調整や微調整が重要です。これにより、より自然な仕上がりを実現できます。
選択範囲の調整方法
選択範囲を調整するためには、選択ツールの「追加」や「減算」機能を活用しましょう。これにより、必要な部分だけを選択することができ、不要な部分を除外できます。
選択した色を微調整する方法
選択した色を微調整するためには、選択範囲を拡張したり縮小したりすることができます。これにより、より精密に色を消すことができ、画像全体のバランスを保つことができます。
消した後の画像品質を保つために
色を消した後は、画像の品質を保つことが大切です。解像度や品質設定を見直すことで、クリアな画像を維持できます。
画像の解像度と品質設定
画像の解像度を確認し、適切な設定にすることで、印刷やウェブ用に最適化できます。特に、解像度が低いと画像がぼやけてしまうので注意が必要です。
修正ツールを使った仕上げ
消した後は、修正ツールを使って仕上げを行うことが重要です。スポット修復ブラシやクローンスタンプツールを使うと、より自然な仕上がりになります。
背景との調和を保つ編集方法
特定の色を消した後は、背景との調和を考慮することが大切です。背景色の調整や他の要素とのバランスを考えることで、全体的な美しさを保つことができます。
背景色の調整方法
背景色を調整することで、消した部分が目立たなくなります。色のコントラストを考えながら、背景を整えましょう。
他の要素とのバランスを考える
画像全体のバランスを考え、他の要素との調和を図ることが重要です。特に、色のトーンや明るさを調整することで、全体的な印象を良くすることができます。
他の色との関係を理解する
消した色が他の色に与える影響を理解することも、色を消す際には重要です。色相や明度の調整を行うことで、より美しい仕上がりにすることができます。
消した色が他の色に与える影響
消した色が他の色に与える影響を考慮することで、全体的な色彩のバランスを保つことができます。特に、補色や類似色の関係を理解することが大切です。
色相や明度の調整方法
色相や明度を調整することで、画像の印象を大きく変えることができます。これにより、消した部分がより自然に見えるようになります。
よくあるトラブルとその対処法
色を消す際には、トラブルが発生することもあります。ここでは、よくある問題とその対処法を紹介します。
色が消えない場合の原因
色が消えない場合、選択範囲が正しく設定されていないことが多いです。選択範囲を再確認し、必要に応じて調整しましょう。
思った通りの結果にならない時の対処法
思った通りの結果にならない場合は、選択範囲の調整や修正ツールを使って再度仕上げを行いましょう。何度も試行錯誤することで、理想の画像に近づけることができます。
まとめ

特定の色を消す際のポイントをまとめます。基本手順をしっかりと理解し、色の選択や調整を行うことで、より良い結果が得られます。また、画像の品質を保つための設定や背景との調和も忘れずに行いましょう。
特定の色を消す際のポイント
特定の色を消す際には、ツールの使い方や選択範囲の調整が重要です。これらをマスターすることで、プロのような仕上がりが実現できます。
効率的な作業のためのヒント
効率的に作業を進めるためには、ショートカットキーの活用がオススメです。また、作業前に画像のバックアップを取ることも忘れずに。これにより、安心して編集作業を行うことができます。
さらに、Adobeの他の便利な製品やサービスについてもぜひチェックしてみてください。例えば、Adobe Lightroomは、写真の整理や編集に非常に役立つツールです!