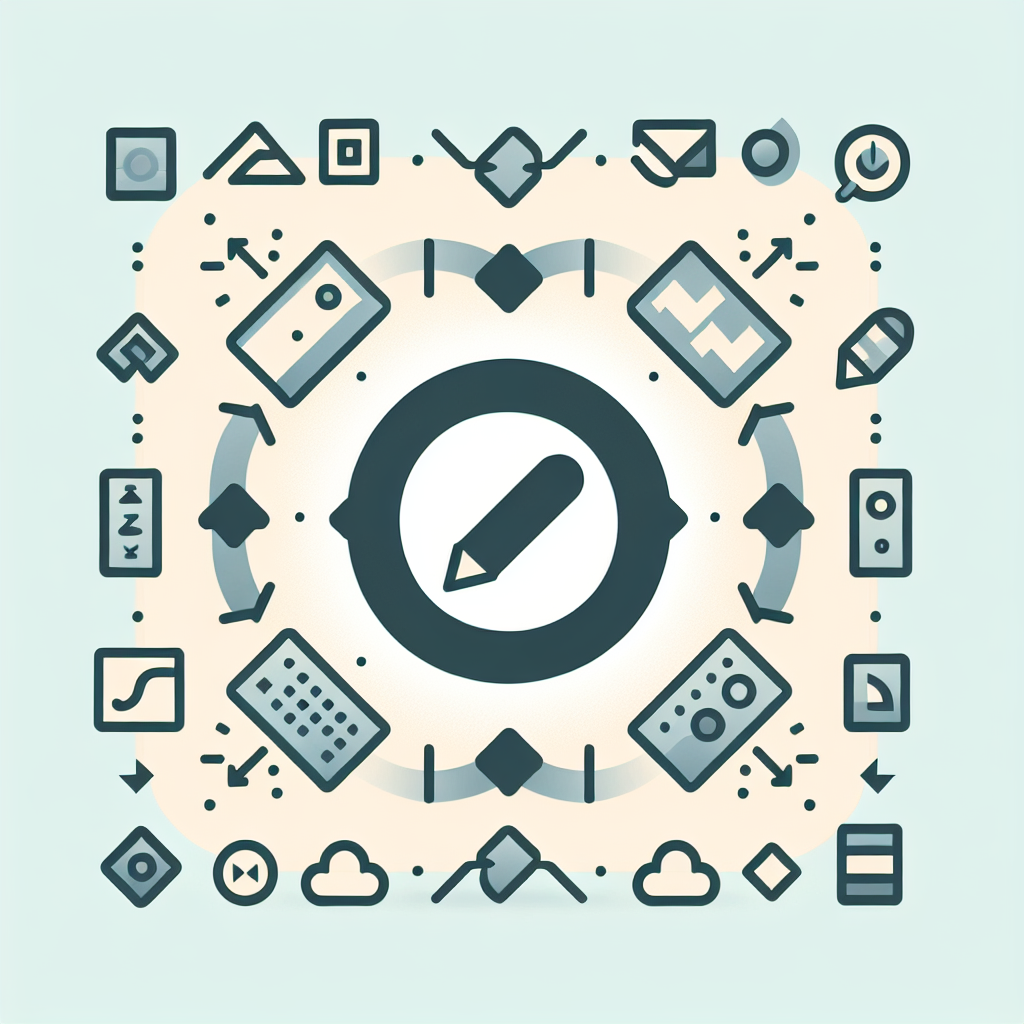はじめに
こんにちは、アドビ製品を使ってみたいけれど、どう始めればいいのか迷っているあなた!特にAdobe Photoshopの変形ツールは、写真編集の中でも非常に役立つ機能です。この記事では、変形ツールの基本から応用までをわかりやすく解説し、あなたの悩みを解決します。プロの目線からのアドバイスも交えつつ、楽しく学んでいきましょう!
変形ツールの基本
変形ツールとは?
変形ツールは、画像のサイズや形を変更するための強力なツールです。これを使うことで、写真の一部を自由に変形させたり、特定の部分を強調したりすることができます。初心者でも使いやすく、クリエイティブな表現を可能にします。
変形ツールのアクセス方法
Photoshopで変形ツールにアクセスするのは簡単です。メニューの「編集」から「変形」を選ぶか、ショートカットキーであるCtrl+T(Macの場合はCommand+T)を使うとすぐに利用できます。これで自分の手元に強力なツールが揃いました!

変形ツールの使い方

自由変形の手順
自由変形は、画像を思いのままに変形させるための基本的な手法です。まず、変形ツールを選択し、画像をクリックします。その後、コーナーのハンドルをドラッグすることで、サイズや角度を調整できます。変形が終わったら、Enterキーを押して確定しましょう。
ワープ機能の利用方法
ワープ機能を使うと、画像をより自由に変形させることができます。変形ツールを選んだ後、「ワープ」オプションを選択すると、さまざまなプリセットが表示されます。これを使って、画像を波のように変形させたり、特定の形に整えたりすることが可能です。
パス変形の操作方法
パス変形は、特定のパスを基に画像を変形させる方法です。まず、ペンツールなどでパスを作成し、その後「パスに沿って変形」オプションを選択します。これにより、より精密な変形が実現します。特にロゴやテキストの変形に便利です。
効果的な変形テクニック
画像を自然に変形させるコツ
自然な変形を行うためには、変形する部分の周囲と整合性を保つことが重要です。変形後に不自然に見えないよう、周辺の情報を参考にしながら調整しましょう。また、変形の際には少しずつ行うことで、より自然な仕上がりになります。
特殊効果を加えるためのテクニック
変形ツールを使って、特殊効果を加えることも可能です。例えば、画像を歪ませてアート的な表現をすることができます。色々なワーププリセットを試してみると、新しい発見があるかもしれません!
変形後の整合性を保つ方法
変形後の画像が不自然にならないようにするには、レイヤーマスクを活用するのが効果的です。変形した部分をマスクで隠すことで、周囲との調和を保つことができます。これにより、よりプロフェッショナルな仕上がりが期待できます。
変形ツールの種類と特徴

自由変形とその特徴
自由変形は、最も基本的な変形手法で、簡単にサイズや角度を調整できます。特に初心者におすすめの機能で、直感的に操作できる点が魅力です。
ワープツールの活用法
ワープツールは、画像をより劇的に変形させることができる機能です。特に、アート作品やデザインにおいて、独特な表現をするために活用されます。
パス変形の利点と使用シーン
パス変形は、特にロゴやテキストの変形に適しています。精密な形状を作成できるため、デザインのクオリティを高めることができます。特に、印刷物やウェブデザインにおいて重宝される技術です。
| 変形ツールの種類 | 特徴 | 使用シーン |
|---|---|---|
| 自由変形 | 直感的に操作可能 | 基本的な画像編集 |
| ワープツール | 劇的な変形が可能 | アート作品やデザイン |
| パス変形 | 精密な形状作成 | ロゴやテキストの編集 |
変形後の画像品質
解像度の影響と対策
変形を行う際には、画像の解像度に注意が必要です。低解像度の画像を大きく変形すると、ぼやけてしまうことがあります。可能であれば、高解像度の画像を使用することをおすすめします。
ぼやけを防ぐための注意点
変形後に画像がぼやけてしまうのを防ぐためには、変形前にシャープネスを調整しておくと良いでしょう。また、変形後に「フィルター」メニューから「シャープ」を適用することで、鮮明さを取り戻すことができます。
変形後の画像補正方法
変形後の画像が不自然に見える場合は、再度調整を行うことが重要です。レイヤーマスクや調整レイヤーを利用して、細かい部分を修正することで、全体の整合性を保つことができます。
トラブルシューティング
変形がうまくいかない場合の対処法
変形がうまくいかない場合は、まず選択範囲やレイヤーの状態を確認しましょう。選択範囲が正しく設定されていないと、意図した通りに変形できません。レイヤーがロックされている場合も、解除が必要です。
意図した通りに変形できない時のチェックポイント
変形がうまくいかない時には、変形ツールの設定やオプションを見直すことが大切です。特に、変形のアスペクト比が固定されている場合、意図した形にならないことがあります。設定を見直してみましょう。
よくあるエラーメッセージとその解決方法
Photoshopを使っていると、時々エラーメッセージが表示されることがあります。例えば、「メモリが不足しています」というメッセージが出た場合、他のアプリを閉じるか、Photoshopの設定を見直すことで解決できることが多いです。
まとめ
変形ツールを使いこなすためのポイント
変形ツールを使いこなすためには、まず基本的な操作をマスターすることが重要です。自由変形やワープ機能を試して、自分のスタイルを見つけていきましょう。少しずつ慣れてくると、よりクリエイティブな表現ができるようになります。
さらなる学習リソースの紹介
Photoshopのスキルをさらに向上させたい方には、Adobeの公式サイトやオンライン講座をおすすめします。特にこちらのリンクでは、さまざまなチュートリアルが用意されていますので、ぜひチェックしてみてください!