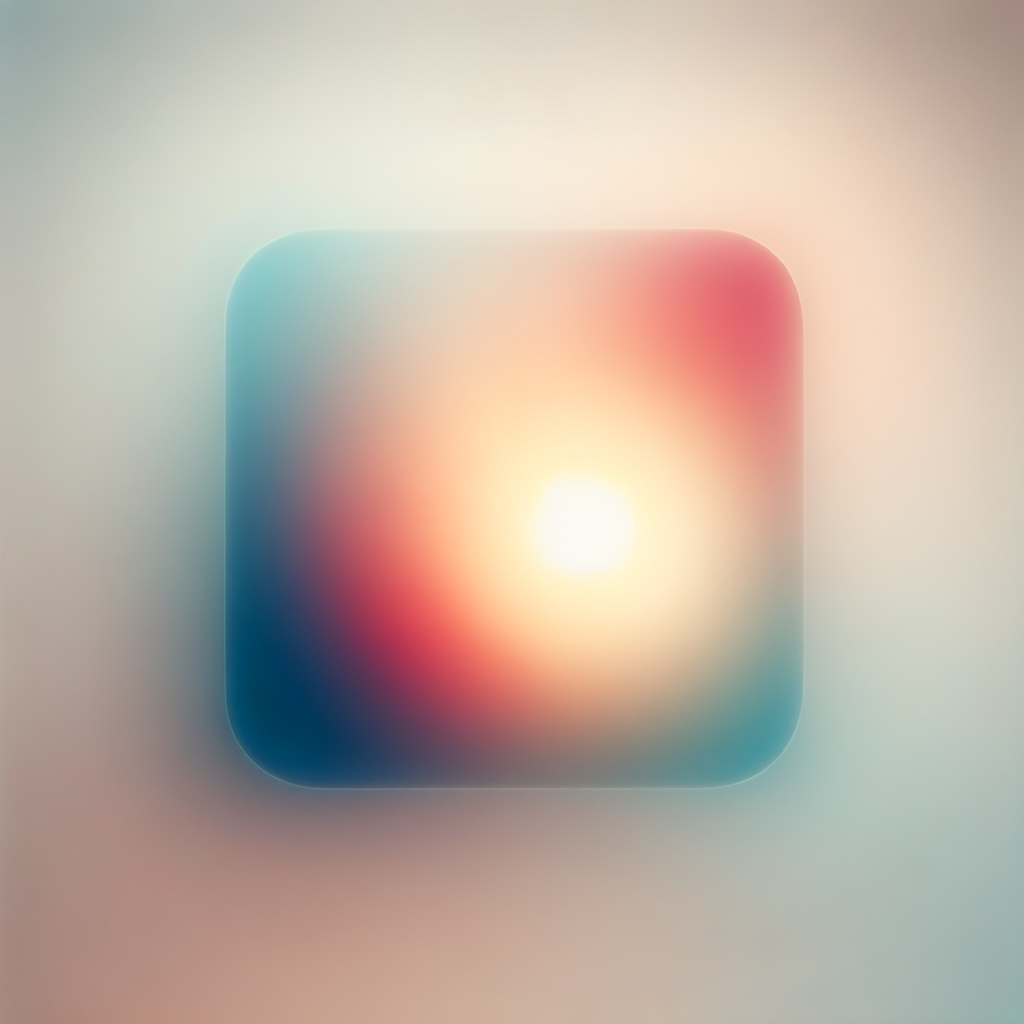はじめに
Adobe製品を使うことに興味があるけれど、どこから始めればいいのか悩んでいる初心者の皆さん!特に、写真編集において「ふちをぼかす」技術は、作品を一段と魅力的にするための重要なスキルです。このガイドでは、Adobe Photoshopを使ったふちぼかしの基本から応用までを詳しく解説します。プロの視点や写真家の視点を交えながら、あなたの悩みを解決していきますので、ぜひ最後までお付き合いください!
Adobe Photoshopでふちをぼかす方法
ふちをぼかす基本手順
Photoshopでのぼかしツールの使い方
Photoshopでは、ぼかしツールを使うことで、画像のふちを柔らかくすることができます。まずは、ツールバーから「ぼかしツール」を選択し、ブラシのサイズや強さを調整します。初心者の方でも簡単に使えるので、まずは試してみてください!
ぼかしの適用手順と設定
ぼかしを適用する際の手順は非常にシンプルです。選択した部分に対して、ぼかしツールを使って軽くなでるだけで効果が得られます。また、設定を変えることで、より細かい調整が可能です。自分の好みに合わせて設定を試行錯誤してみるのも楽しみの一つです。

効果的なぼかしのテクニック
プロが使うぼかし設定
プロの写真家は、ぼかしの設定をカスタマイズすることが多いです。例えば、ぼかしの強さを30%に設定し、範囲を狭くすることで、より自然な印象を与えることができます。これにより、画像全体のバランスが良くなります。
ぼかしの強さと範囲の調整
ぼかしの強さと範囲を調整することで、印象が大きく変わります。強すぎるぼかしは不自然に見えることがあるため、適度な範囲で調整することが重要です。画像に応じて、最適な設定を見つけていきましょう。
特定の部分をぼかす方法
選択範囲の作成とぼかしの適用
特定の部分だけをぼかしたい場合は、まず選択範囲を作成します。選択ツールを使ってぼかしたい部分を囲み、その後にぼかしツールを適用することで、他の部分に影響を与えずにぼかすことができます。これにより、フォーカスを強調することができます。
レイヤーマスクを使ったぼかしの応用
レイヤーマスクを使うと、さらに細かい調整が可能です。マスクを使ってぼかしたい部分だけを選択し、ぼかしを適用することで、より洗練された仕上がりになります。このテクニックは、特にプロの現場で多く使われています。
画像の品質保持
ぼかし処理後の品質を維持する方法
ぼかし処理を行うと、どうしても画像の品質が低下することがあります。しかし、Photoshopでは「スマートオブジェクト」を使用することで、元の画像を保持しつつぼかしを適用することができます。これにより、後からでも調整が可能になります。
解像度を保つための注意点
ぼかしを適用する際には、解像度にも注意が必要です。解像度が低い画像に強いぼかしを適用すると、ぼやけた印象が強くなりすぎてしまいます。解像度を意識しながら作業を進めることで、より高品質な画像を作成できます。
ぼかし効果と他のフィルターの組み合わせ
ぼかしとシャープネスの調整
ぼかし効果を引き立てるために、シャープネスの調整も重要です。ぼかしを施した後に、シャープネスを少し加えることで、画像のディテールを際立たせることができます。この組み合わせにより、よりプロフェッショナルな仕上がりになります。
ぼかし効果を引き立てるエフェクトの紹介
さまざまなエフェクトとぼかしを組み合わせることで、独自のスタイルを作り出すことができます。例えば、グラデーションマスクを使って、ぼかし効果を強調することで、視覚的に印象的な作品を作ることができます。自分のスタイルを探求してみてください!
まとめ

ふちぼかしの活用法と実践例
ふちぼかしは、画像に深みを与え、視覚的なインパクトを作り出す素晴らしい技術です。実際に自分の作品に取り入れてみることで、その効果を実感できるでしょう。ぜひ、実践を重ねてスキルを磨いてください。
より魅力的な画像作成のためのヒント
Adobe Photoshopを使った画像編集は、無限の可能性を秘めています。ふちぼかしをマスターすることで、あなたの作品は一段と魅力的になるでしょう。さらに、Adobe Photoshopの公式サイトをチェックして、最新の機能やチュートリアルを活用してみてください!