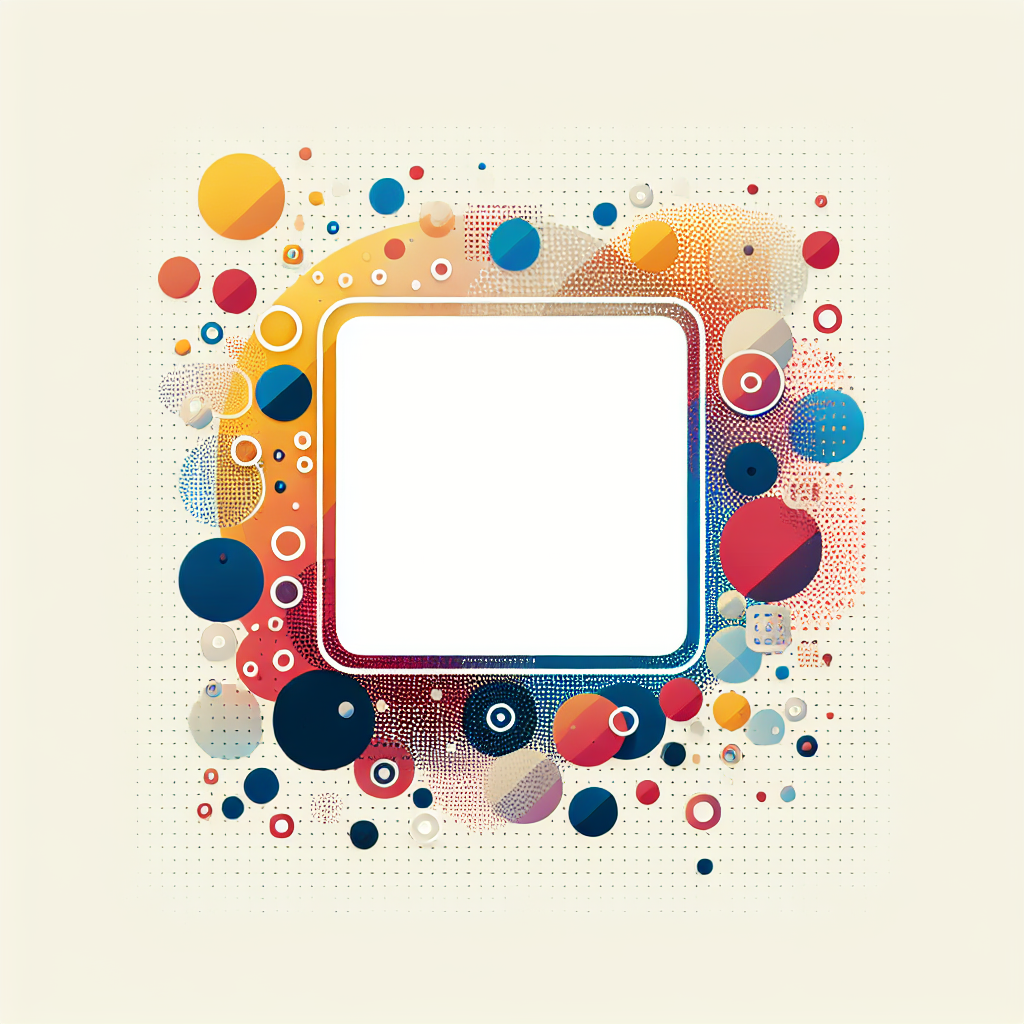はじめに
アドビ製品を購入しようか迷っているあなたへ!特にPhotoshopは多くのクリエイターやプロの写真家に愛用されているソフトウェアです。この記事では、Photoshopを使った背景消去の方法やコツを詳しく解説し、初心者の方でも安心して使えるようにサポートします。
プロの目線からのアドバイスに加え、写真家としての経験も交えながら、あなたの悩みを解決していきます。さあ、一緒にPhotoshopの世界を探検しましょう!
背景を簡単に消す方法
Photoshopの基本ツールを使った背景消去
Photoshopには、背景を消すための基本的なツールが揃っています。まずは「魔法の杖ツール」や「クイック選択ツール」を使って、簡単に選択範囲を作成することができます。これらのツールを使うことで、手軽に背景を消去することが可能です。
以下のテーブルは、基本ツールの特徴をまとめたものです。
| ツール名 | 特徴 | 使用シーン |
|---|---|---|
| 魔法の杖ツール | 同じ色の範囲を一度で選択 | 単色の背景 |
| クイック選択ツール | ドラッグで選択範囲を広げる | 複雑な形のオブジェクト |
レイヤーマスクを利用した背景の削除
レイヤーマスクは、画像の一部を隠すことができる強力な機能です。背景を削除する際には、マスクを使って非破壊的に編集することができます。これにより、元の画像を保持したまま、自由に背景を調整できます。

失敗しないためのコツ

エッジを自然に保つためのテクニック
背景を消す際に重要なのは、エッジを自然に保つことです。選択範囲を作成した後は、「選択とマスク」機能を使ってエッジを滑らかに整えることができます。これにより、よりプロフェッショナルな仕上がりになります。
背景消去時の注意点とよくある失敗
背景を消去する際のよくある失敗は、選択範囲が不正確なことです。特に髪の毛や細かい部分を選択する際には注意が必要です。慎重に作業を進め、必要に応じて拡大して確認することが大切です。

自動化ツールの利用
「選択とマスク」機能の活用法
Photoshopの「選択とマスク」機能は、背景を消去する際に非常に便利です。この機能を使うことで、複雑なエッジを持つオブジェクトでも、簡単に選択範囲を作成できます。特に髪の毛や毛羽立った部分の処理が得意です。
クイック選択ツールでの効率的な背景消去
クイック選択ツールを使うことで、より効率的に背景を消去することができます。ドラッグするだけで選択範囲を広げられるため、時間を節約しつつ、精度の高い編集が可能です。このツールを駆使して、あなたの作品をさらに魅力的にしましょう!
画像の品質を保つ方法

解像度を維持するための設定
背景を消去する際には、解像度を維持することが重要です。画像を編集する前に、解像度設定を確認し、必要に応じて調整することで、印刷やウェブ用に最適な品質を保つことができます。
画像の品質を向上させるための編集テクニック
画像の品質を向上させるためには、色調整やシャープネスの設定も重要です。Photoshopには多くのフィルターや調整レイヤーが用意されているので、これらを活用して、より美しい画像を作成しましょう。
他のソフトウェアとの比較
GIMPでの背景消去機能と使い方
GIMPは無料で使用できるオープンソースの画像編集ソフトですが、Photoshopに比べると機能が制限されています。背景消去機能もありますが、精度や使いやすさではPhotoshopが優れています。
Canvaを使った背景削除のメリット・デメリット
Canvaは直感的な操作が魅力のデザインツールですが、背景消去機能はPhotoshopに比べて劣ります。簡単な編集には適していますが、プロフェッショナルな仕上がりを求めるならPhotoshopをおすすめします。

まとめ
背景消去のポイントと今後の学習リソース
背景消去はPhotoshopの基本的なスキルの一つです。正しいツールを使い、エッジを自然に保つことが重要です。さらに、練習を重ねることで、よりスムーズに作業ができるようになります。
今後の学習リソースとしては、Adobeの公式サイトやYouTubeのチュートリアルなどを活用すると良いでしょう。特にAdobe Photoshopの公式ページでは、初心者向けの情報が豊富に提供されています。