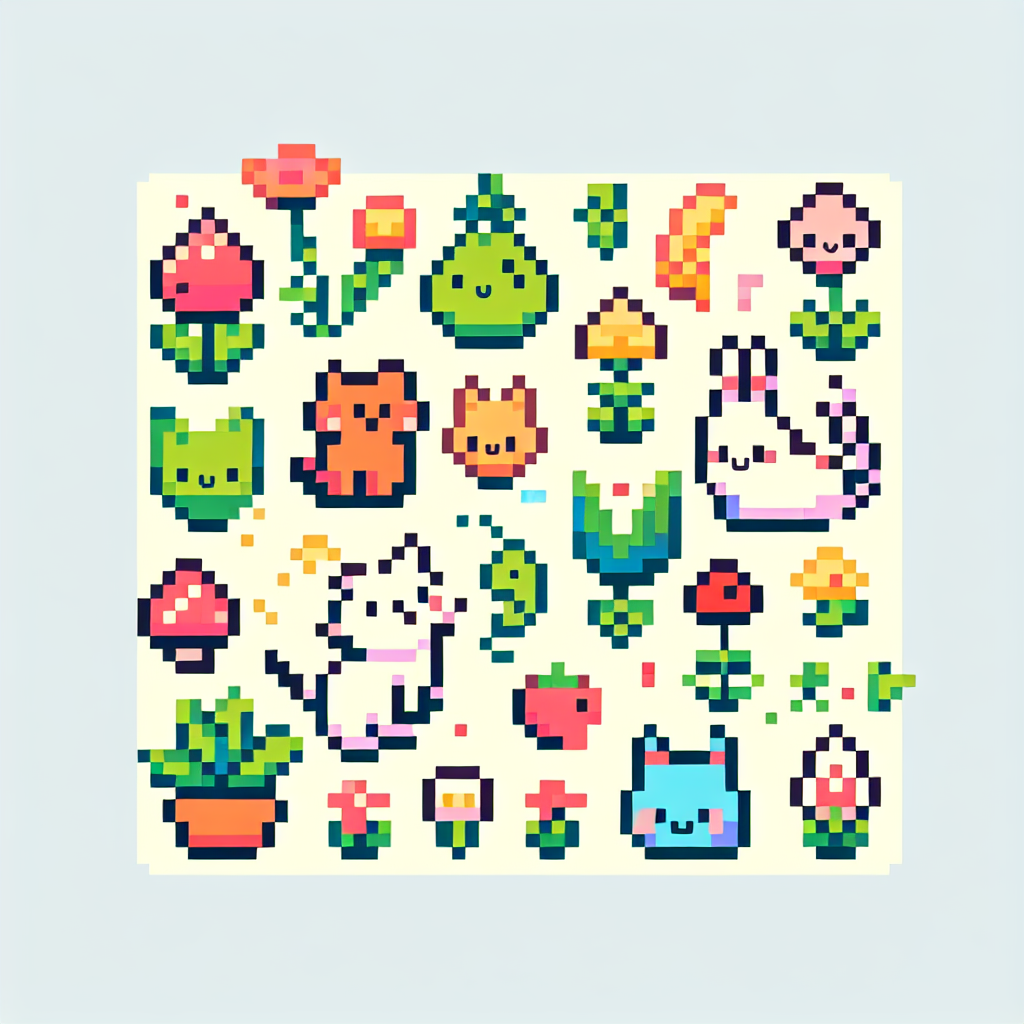はじめに
こんにちは!アドビ製品を使ってドット絵を作りたいけれど、どう始めればいいのか迷っているあなたへ。今回は、Adobe Photoshopを使ったドット絵の制作方法や加工技術について、プロの目線とプロの写真家の視点から、わかりやすく解説していきます。これを読めば、あなたも素敵なドット絵を作れるようになりますよ!
ドット絵の作成方法
Photoshopを使った基本的なドット絵の作成手順
まずは、Photoshopを開いて新しいプロジェクトを作成しましょう。サイズは小さめに設定するのがポイントです。例えば、32×32ピクセルや64×64ピクセルが一般的です。この小さなキャンバスが、あなたのドット絵の舞台になります。
ステップ1: キャンバスの設定
新しいプロジェクトを作成したら、解像度を72dpiに設定し、背景を透明にすることをおすすめします。透明な背景は、後で他の背景と組み合わせる時に便利です。
ステップ2: ペンツールの選択
ペンツールを使って、1ピクセル単位でドットを打っていきます。この時、色を選ぶ際には、シンプルなカラーパレットを心がけましょう。色数が少ないほど、ドット絵の魅力が引き立ちます。

ドット絵制作におけるツールと機能の活用法
Photoshopには、ドット絵制作に役立つさまざまなツールがあります。特に、ペンツールや塗りつぶしツール、選択ツールは必須です。また、ズーム機能を使って細かい部分まで確認しながら作業することも大切です。
ツールのカスタマイズ
ツールバーのカスタマイズを行い、自分がよく使うツールをすぐにアクセスできるようにしましょう。これにより、作業効率が大幅に向上します。
ドット絵の加工技術

既存ドット絵の編集・加工方法
既に作成したドット絵を編集したい場合、レイヤー機能を活用するのが効果的です。レイヤーを使うことで、元の絵を残したまま新しい要素を追加できます。これにより、失敗を恐れずに自由に試すことができます。
効果的なフィルターとツールの使い方
Photoshopには多くのフィルターが用意されていますが、ドット絵にはあまり使わない方が良いものもあります。特に「ぼかし」などのフィルターは、ドット絵のシャープさを失わせてしまうので注意が必要です。逆に、色調整やコントラスト調整は効果的です。
レイヤーやグリッドの使い方
レイヤーの設定と活用法
レイヤーを使うことで、各要素を独立して編集できるため、非常に便利です。新しいレイヤーを作成し、各部品を別々に描くことで、後からの調整が容易になります。
グリッドの設定とドット絵制作におけるメリット
グリッドを表示することで、ドット絵の配置を正確に行うことができます。Photoshopの「表示」メニューからグリッドを表示させ、スナップ機能を使うと、ドットを整然と並べやすくなります。
カラーパレットの選び方

ドット絵に適したカラーパレットの作成方法
ドット絵に適したカラーパレットは、シンプルでありながらも表現力豊かであることが求められます。自分の作品に合った色を選び、カラーパレットを作成しておきましょう。これにより、作品全体の統一感が生まれます。
色数を制限するためのテクニック
色数を制限することは、ドット絵の魅力を引き出すために非常に重要です。例えば、4色や8色のパレットを使用することで、作品が洗練され、視覚的なインパクトが増します。
ドット絵の保存形式
完成したドット絵の最適な保存形式
ドット絵を保存する際には、PNG形式を選ぶことをおすすめします。PNGは透明な背景を保持でき、画質も劣化しないため、最適な保存形式です。
品質を保つための保存設定と注意点
保存時には、画像の解像度やカラーモードに注意を払いましょう。特に、RGBモードで保存することで、色の再現性が高まります。
まとめ
ドット絵制作のポイントと今後のステップ
ドット絵制作は、基本的な手順を理解し、ツールを使いこなすことで、誰でも楽しむことができます。今後は、さまざまなスタイルやテクニックに挑戦し、自分だけの作品を作り上げていきましょう!