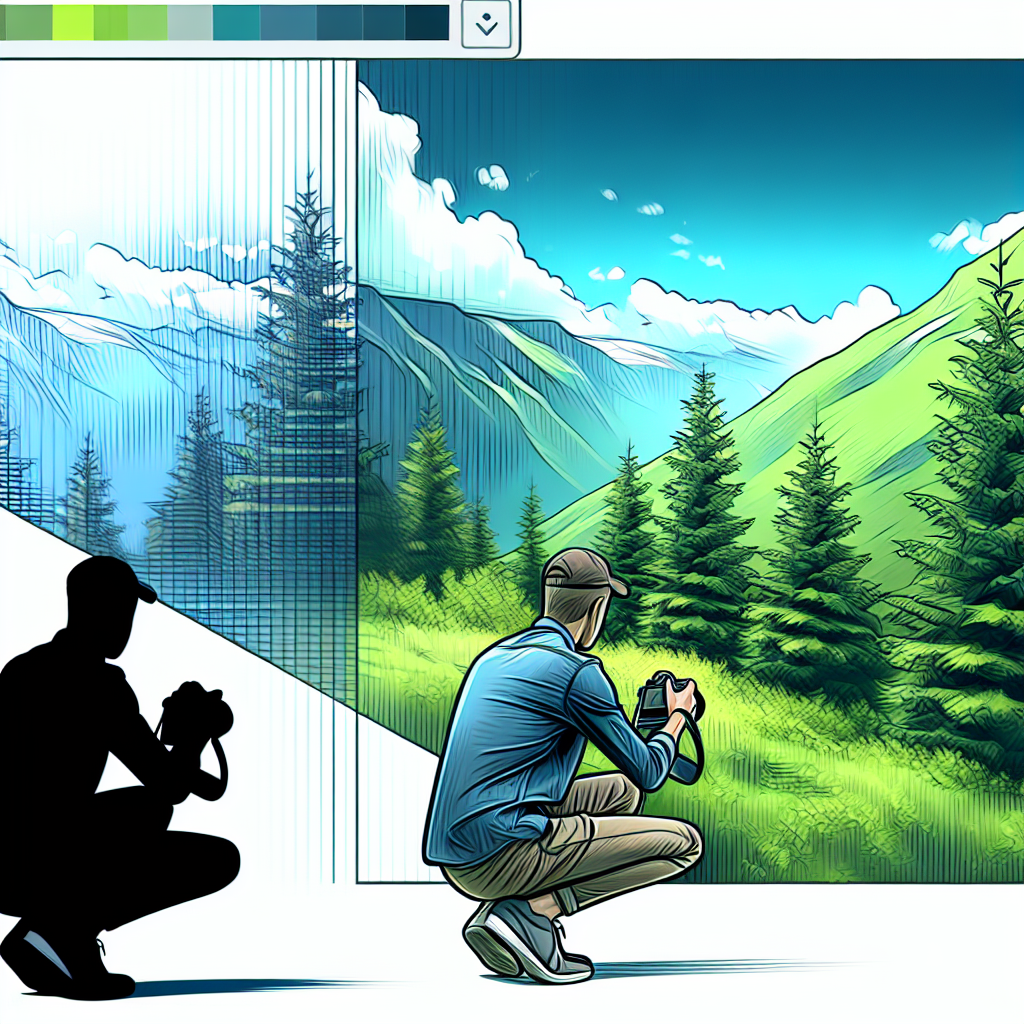はじめに
こんにちは!アドビ製品に興味を持っているあなたに、特にAdobe Photoshopの魅力をお伝えします。写真を撮るのが好きだけど、斜めから撮った写真の補正に悩んでいる初心者の方々に向けて、プロの目線やプロの写真家の視点から役立つ情報をお届けします。これを読めば、あなたの写真がもっと素敵に生まれ変わること間違いなしです!
1. 斜めから撮影した写真の歪みとは
斜めから撮影した写真は、時に美しい瞬間を捉えますが、その分歪みが生じやすいです。ここでは、歪みの原因とその影響について詳しく見ていきましょう。
1.1 パースペクティブの歪みの原因
パースペクティブの歪みは、カメラの位置や角度によって引き起こされます。特に、建物や人物を斜めから撮影すると、対象物が不自然に見えることがあります。このような歪みは、写真の印象を大きく変えてしまうことも。
1.2 歪みが写真に与える影響
歪みがあると、写真全体のバランスが崩れ、視覚的な美しさが損なわれます。特にプロの写真家にとっては、クオリティが求められるため、補正が必須となります。初心者の方でも、補正を行うことで、作品のクオリティを向上させることができます。
2. Photoshopでの補正手法

Adobe Photoshopを使えば、斜めから撮影した写真の歪みを簡単に補正できます。ここでは、具体的な補正手法を紹介します。
2.1 変形ツールを使った歪みの修正
Photoshopの「変形ツール」を使えば、対象物を自由に変形できます。まずは、「編集」メニューから「変形」を選択し、引っ張ることで歪みを修正してみましょう。直感的な操作が可能なので、初心者でも簡単に扱えます。
2.2 レンズ補正機能の活用
Photoshopには「レンズ補正」機能があり、これを使うことでレンズ特有の歪みを修正できます。「フィルター」メニューから「レンズ補正」を選ぶだけで、簡単に補正が可能です。特に、広角レンズで撮影した場合に効果を発揮します。
2.3 トリミングとアライメントの調整
最後に、トリミングを行って写真の構図を整えましょう。アライメントを調整することで、より美しい仕上がりになります。トリミングは、写真のメインテーマを強調するのにも役立ちます。
3. 画像のクオリティ向上テクニック
補正が終わったら、次は画像のクオリティを向上させるテクニックを学びましょう。これにより、よりプロフェッショナルな仕上がりが期待できます。
3.1 明るさとコントラストの調整
写真の明るさやコントラストを調整することで、より印象的な画像になります。「イメージ」メニューから「調整」を選び、明るさとコントラストを調整してみましょう。
3.2 色補正で印象を変える
色補正は、写真の雰囲気を大きく変えます。特に、色温度を調整することで、暖かい印象やクールな印象を与えられます。色補正の技術をマスターすることで、あなたの作品が一段と輝きます。
3.3 シャープネスの向上
シャープネスを向上させることで、細部が際立ち、よりクリアな印象を与えます。「フィルター」メニューの「シャープ」から「シャープ化」を選び、効果を調整してみてください。
4. 補正後の仕上がりを確認する

補正作業が終わったら、仕上がりを確認しましょう。参考になる例を見て、自分の作品と比較してみると良いでしょう。
4.1 参考になる例とビフォーアフター
ビフォーアフターを比較することで、補正の効果を実感できます。自分の作品と同じような写真を見つけて、補正前と後の違いを感じてみてください。
4.2 実践的なチュートリアルの紹介
実践的なチュートリアルを通じて、さらに技術を磨きましょう。YouTubeやAdobe公式サイトには、多くのチュートリアルが用意されていますので、ぜひ活用してみてください。
5. 効率的な補正のためのヒント
補正作業を効率よく行うためのヒントをいくつかご紹介します。これを参考にすれば、作業がスムーズに進むこと間違いなしです!
5.1 ショートカットキーの活用
Photoshopには多くのショートカットキーが用意されています。これを活用することで、作業効率が大幅に向上します。例えば、Ctrl + Zで元に戻す、Ctrl + Tで変形ツールを呼び出すなど、覚えておくと便利です。
5.2 定型化した作業フローの作成
作業フローを定型化することで、毎回の補正作業がスムーズになります。自分なりの手順を作成し、同じ流れで作業を進めることで、時間を節約できます。
5.3 プリセットの利用で時間短縮
Photoshopでは、さまざまなプリセットを利用できます。これを活用することで、補正作業の時間を大幅に短縮できるので、ぜひ試してみてください。

6. よくある質問とトラブルシューティング
補正作業を進める中で、よくある質問やトラブルについても知っておくと安心です。ここでは、具体的な対処法を紹介します。
6.1 補正がうまくいかない場合の対処法
補正がうまくいかない場合は、まずは設定を見直してみましょう。特に、レイヤーの状態やフィルターの適用状況を確認することが大切です。また、元の画像を確認し、補正が必要な部分に焦点を当てることが重要です。
6.2 Photoshopのバージョンによる違い
Photoshopのバージョンによって、機能やインターフェースが異なることがあります。最新のバージョンを使用することで、新しい機能を活用できるので、ぜひアップデートを検討してみてください。
7. まとめ
ここまで、Adobe Photoshopを使った斜めから撮影した写真の補正方法について詳しく解説しました。これらの技術をマスターすることで、あなたの写真がより美しく仕上がることでしょう。
7.1 補正作業の振り返り
補正作業を振り返り、自分の成長を感じてみてください。最初は難しく感じるかもしれませんが、繰り返し練習することで、確実にスキルが向上します。
7.2 次のステップへのアドバイス
次のステップとして、他のAdobe製品にも挑戦してみるのも良いでしょう。例えば、Adobe Lightroomを使えば、写真の管理や色調整がさらに簡単になります。新しい技術を学び続けることで、あなたのクリエイティブな表現が広がりますよ!