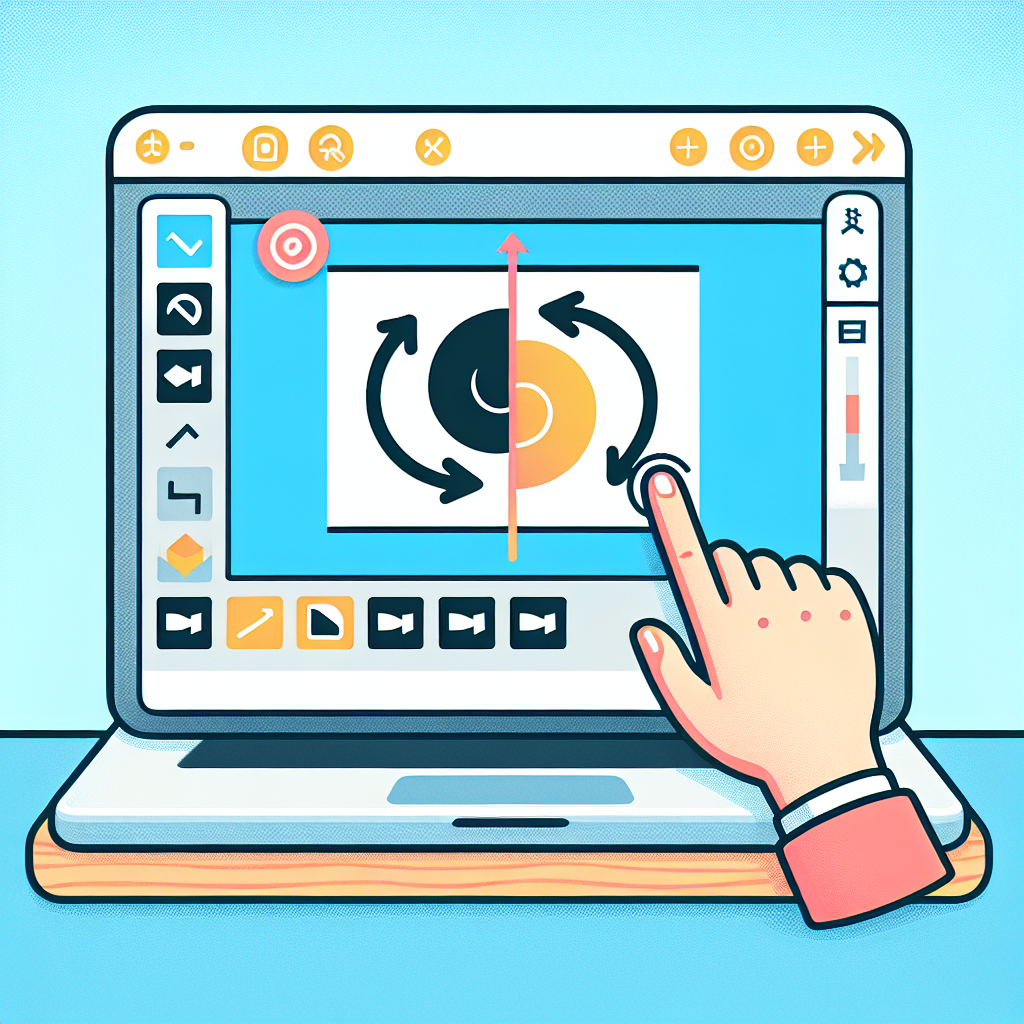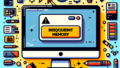はじめに
アドビ製品を使うことに興味があるけれど、どこから始めればいいのか分からない初心者の皆さん!特に、Adobe Photoshopの反転操作について知りたい方に向けて、分かりやすく解説します。プロの目線や写真家の視点を交えながら、あなたの悩みを解決し、クリエイティブな世界への第一歩を踏み出しましょう。
Adobe Photoshopでの反転操作ガイド
画像の反転方法
基本的な画像反転手順
Photoshopで画像を反転させるのはとても簡単です。まず、反転させたい画像を開きます。次に、メニューから「イメージ」を選び、「画像の回転」をクリック。ここで「水平反転」または「垂直反転」を選ぶだけで、瞬時に画像が反転します!
ショートカットキーを使った反転
作業効率を上げたいなら、ショートカットキーを活用しましょう。画像を水平に反転させたい場合は、Ctrl + Tを押してから、右クリックで「水平反転」を選択します。これで、マウスを使わずに簡単に反転操作ができますよ!
レイヤーの反転方法
レイヤーを反転する場合も同様に簡単です。対象のレイヤーを選択し、右クリックから「変形」を選びます。ここで「反転」を選択することで、特定のレイヤーだけを反転させることができます。これにより、デザインの自由度が増しますね!

反転の効果
反転によるデザインの変化
画像を反転させることで、デザインが一変します。特に、左右対称のデザインを作成する際には、反転が非常に効果的です。反転によって新しい視点が生まれ、デザインに深みを与えることができるのです。
具体的な使用例
例えば、ポートレート写真を反転させることで、被写体の印象を大きく変えることができます。反転後の画像を使って、アート作品や広告デザインに活用することができます。プロの写真家も、反転を駆使して独自のスタイルを確立しています。
反転を活用したクリエイティブなアイデア
反転を使ったクリエイティブなアイデアには、コラージュやモンタージュ作成があります。異なる画像を反転し、組み合わせることで新しいアートを生み出すことができます。自分だけのユニークな作品を作り上げる楽しさがありますよ!
選択範囲の反転
選択範囲を反転させる手順
選択範囲を反転させるには、まず選択ツールを使って範囲を選びます。次に、メニューから「選択」を選び、「反転」をクリックすることで、選択範囲が反転します。この機能を使うことで、特定の部分だけを編集することが可能になります。
反転後の編集作業の流れ
選択範囲を反転させた後は、その部分だけを自由に編集できます。色合いの調整やフィルターの適用など、様々な編集が可能です。これにより、思い通りの仕上がりを実現できるのです。
選択範囲の反転を使った効果的なテクニック
選択範囲の反転を使うことで、特定のエリアにのみ効果を加えることができます。例えば、背景をぼかし、被写体を際立たせることができます。これにより、写真の印象が大きく変わりますので、ぜひ試してみてください。
反転後の画像品質
反転による画質への影響
画像を反転させると、画質に影響が出ることがあります。特に、元の画像が低解像度の場合、反転後の画像がぼやけてしまうことがあります。高解像度の画像を使用することで、この問題を避けることができます。
色合いの変化とその対策
反転操作によって、色合いが変わることもあります。特に、明るい色が暗くなることがありますので、反転後に色調補正を行うことが重要です。これにより、元のイメージを保ちながら、魅力的な仕上がりにできます。
高品質な反転を実現するためのヒント
高品質な反転を実現するためには、まず元画像の品質を確保することが大切です。また、反転後にレイヤーを調整し、必要に応じてシャープネスを加えることで、よりクリアな画像を得ることができます。これらのポイントを押さえて、素敵な作品を作りましょう!
トラブルシューティング
反転操作による一般的な問題
反転操作を行う際に、よくある問題として「画像が消えてしまった」ということがあります。これは、選択範囲が正しく設定されていない場合に起こりますので、選択範囲を確認しましょう。
レイヤーが消える場合の対処法
レイヤーが消えてしまった場合は、レイヤーパネルを確認して、非表示になっているレイヤーを再表示させることが必要です。また、レイヤーの順序を調整することで、必要な部分を見えるようにできます。
意図しない反転が起こった場合の解決策
意図しない反転が起こった場合は、Ctrl + Zで元に戻すことができます。また、反転操作を行う前に、作業を保存しておくことで、いつでも戻れる安心感を持つことができます。
まとめ
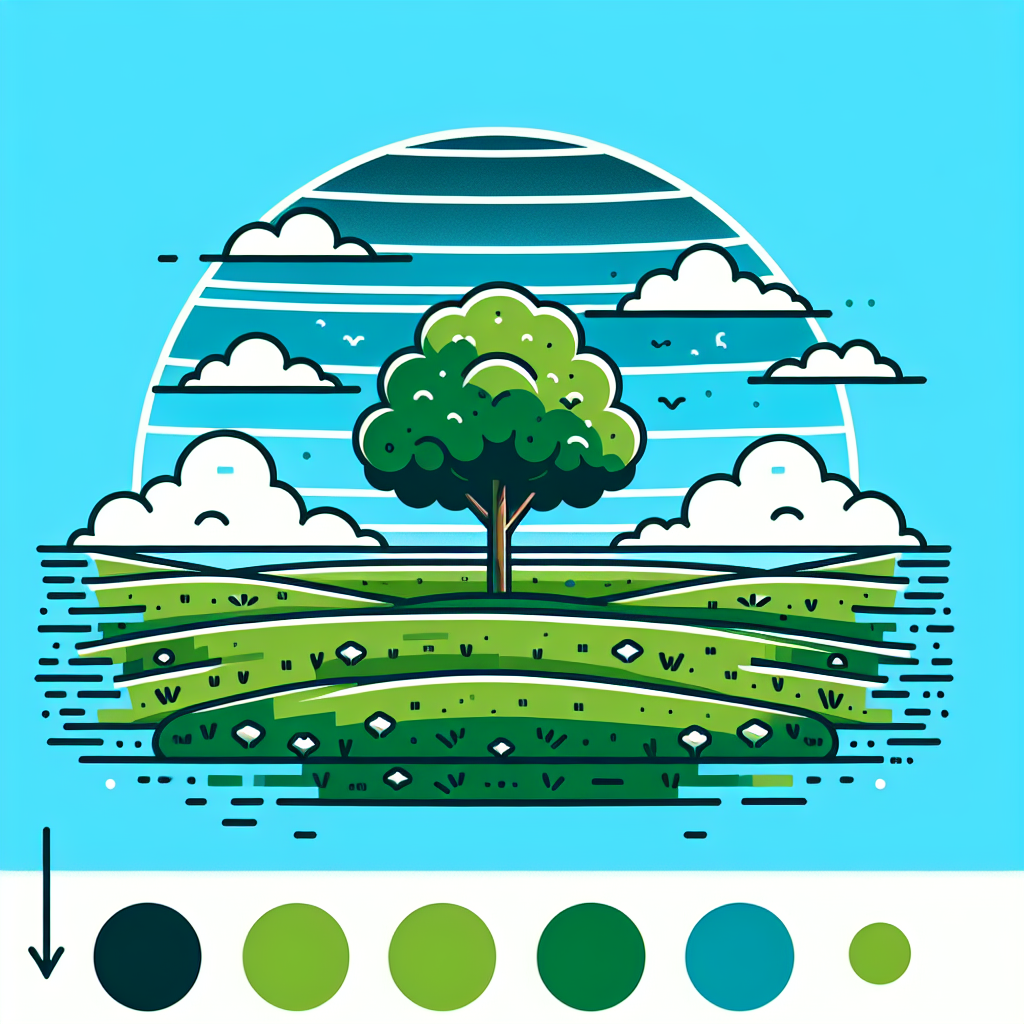
反転操作の重要性と活用方法
反転操作は、デザインや写真編集において非常に重要な技術です。これをマスターすることで、作品の幅が広がり、よりクリエイティブな表現が可能になります。ぜひ、反転操作を積極的に活用してみてください!
次のステップ:反転を活かしたデザインに挑戦!
反転操作を学んだら、次はその技術を活かして独自のデザインに挑戦してみましょう。新しいアイデアを取り入れ、あなた自身のスタイルを確立することができます。さあ、あなたのクリエイティブな旅を始めましょう!
| 操作 | 方法 | 備考 |
|---|---|---|
| 画像の水平反転 | イメージ > 画像の回転 > 水平反転 | 簡単に画像を反転できます。 |
| 選択範囲の反転 | 選択 > 反転 | 特定の部分のみを編集できます。 |
| レイヤーの反転 | レイヤーを選択 > 右クリック > 変形 > 反転 | レイヤーごとに反転可能。 |
アドビの製品をお得に購入したい方は、ぜひこちらをチェックしてみてください!