はじめに
Adobe製品を使い始めたばかりの方にとって、操作に戸惑うことはよくありますよね。特にPhotoshopのような強力なツールでは、ワークスペースが突然消えてしまうことも!今回は、そんな初心者ユーザーの悩みを解決するために、ワークスペースの復元方法やカスタマイズの方法を詳しくご紹介します。プロの視点からもアドバイスをお届けしますので、ぜひ参考にしてください。
ワークスペースの復元方法
消えたワークスペースを元に戻す手順
ワークスペースが消えたとき、まずは焦らずに復元を試みましょう。Photoshopのメニューバーから「ウィンドウ」→「ワークスペース」を選択し、表示されるリストから元のワークスペースを選ぶだけで簡単に戻せます。もしそれでも戻らない場合は、次のステップに進んでください。
ワークスペースのリセット方法
元に戻らない場合は、ワークスペースをリセットしてみましょう。「ウィンドウ」→「ワークスペース」→「リセット」を選択すると、初期設定に戻ります。これで、カスタマイズした設定が消えてしまうので注意が必要ですが、問題が解決することが多いです。

設定の保存方法

ワークスペースの設定を保存する手順
カスタマイズしたワークスペースは、必ず保存しておきましょう。「ウィンドウ」→「ワークスペース」→「新規ワークスペースを保存」を選択し、名前を付けるだけで完了です。これで、次回からも同じ設定で作業ができます。
自動保存機能の活用法
Photoshopには自動保存機能もあります。設定から自動保存の間隔を調整することで、作業中のデータを守ることができます。特に大事なプロジェクトの場合は、この機能を活用すると安心です。
原因の特定
ワークスペースが消える主な原因
ワークスペースが消える原因は様々ですが、主にソフトウェアのバグや操作ミスが考えられます。特に、ショートカットキーを誤って押してしまった場合などが多いです。初心者のうちは、操作ミスが起こりやすいので注意が必要です。
ソフトウェアのバグや操作ミスについて
Adobe製品は頻繁にアップデートされますが、バグが発生することもあります。公式サイトで最新情報をチェックし、必要に応じてアップデートを行いましょう。また、操作ミスも多いので、基本的な操作をしっかり覚えておくことが大切です。
他のユーザーの体験
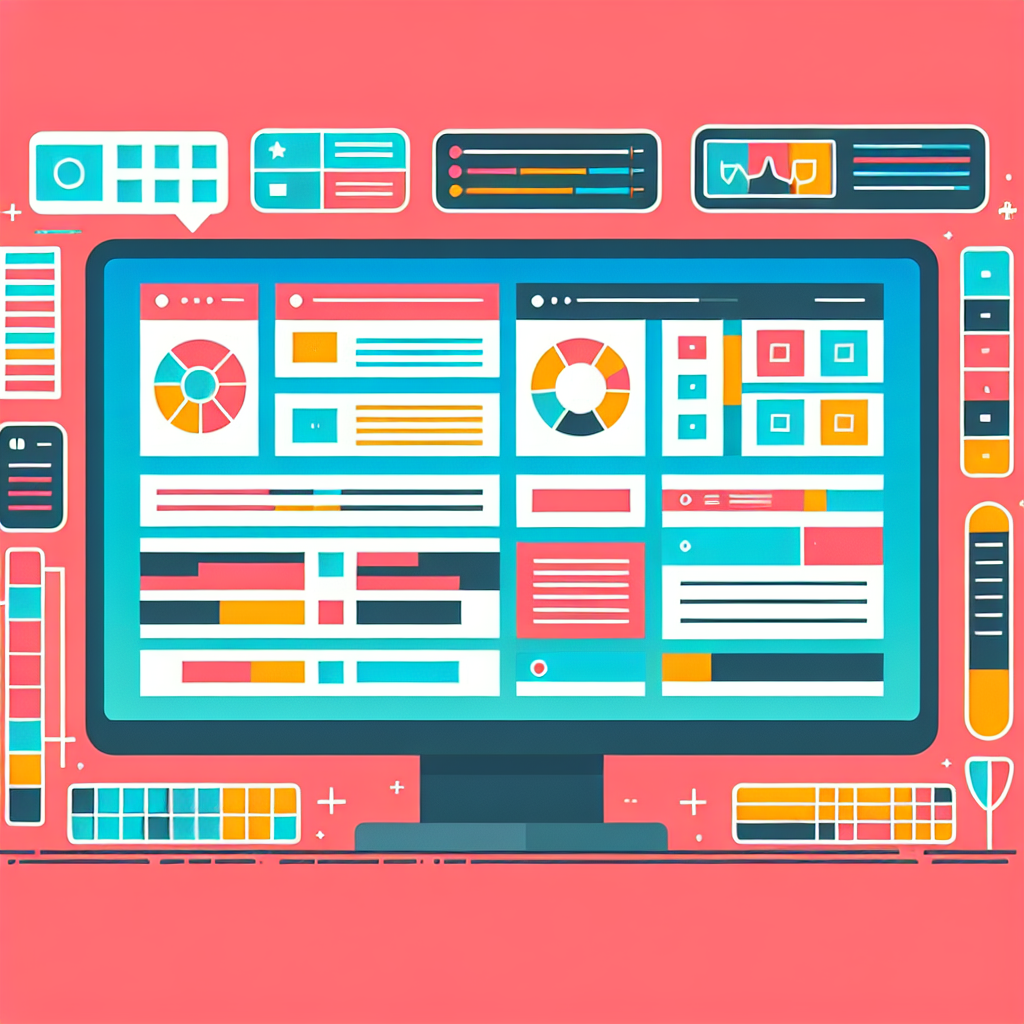
実際のユーザーの体験談
多くのユーザーがワークスペースの消失に悩んでいますが、解決策を見つけた方も多いです。例えば、あるユーザーはリセット後に設定を見直すことで、より効率的に作業できるようになったと語っています。
共有された解決策とその効果
SNSやフォーラムでは、他のユーザーが共有した解決策が役立つこともあります。特に、カスタマイズを工夫することで、作業効率が上がったという声が多く聞かれます。試してみる価値ありです!
カスタマイズの方法
新しいワークスペースの設定手順
新しいワークスペースを設定するには、「ウィンドウ」→「ワークスペース」→「新規ワークスペースを作成」を選択します。必要なパネルを配置し、自分好みにカスタマイズしましょう。これで、作業がよりスムーズになります。
効率的なカスタマイズのためのヒント
カスタマイズの際は、よく使うツールやパネルを優先的に配置することがポイントです。また、ショートカットキーを活用することで、さらに効率的に作業できます。自分に合った環境を整えることが、クリエイティブな作業をサポートします。
| ワークスペースの設定項目 | 説明 |
|---|---|
| パネルの配置 | よく使うパネルを手の届くところに配置します。 |
| ショートカットキーの設定 | 自分に合ったショートカットを設定して、作業効率をアップします。 |
| 保存したワークスペースの管理 | 複数のワークスペースを作成し、用途に応じて使い分けます。 |
まとめ
ワークスペース管理の重要性
ワークスペースの管理は、Photoshopを快適に使うための重要なポイントです。自分の作業スタイルに合わせた環境を整えることで、作業効率が大幅にアップします。ぜひ、今回の内容を参考にしてみてください。
今後の対策と注意点
今後は、ワークスペースを定期的に見直し、必要に応じてカスタマイズを行うことが大切です。また、Adobeの公式サイトでの情報チェックも忘れずに!新しい機能やトラブルシューティングの情報を得ることで、よりスムーズに作業を進められます。
さらに、Adobe Photoshopの最新情報をチェックして、常にアップデートされた知識を持ち続けることも大切です!


