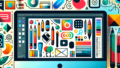はじめに
こんにちは!アドビ製品を使い始めようとしている皆さん、特にPhotoshopに興味がある方に向けて、今日はブラシサイズのショートカットに関する完全ガイドをお届けします。初心者の方は、いろいろな機能があって戸惑っているかもしれませんが、ショートカットをマスターすれば、作業効率が格段にアップしますよ!さあ、一緒に学んでいきましょう。
ブラシサイズの変更方法
ショートカットキーを使った基本操作
Photoshopでは、ブラシサイズを簡単に変更するためのショートカットキーが用意されています。最も基本的な方法は、ブラシツールを選択した状態で、キーボードの「[」キーでサイズを小さくし、「]」キーでサイズを大きくすることです。これにより、作業中に手を止めることなく、素早くブラシのサイズを調整できます。

マウスやタブレットを利用したブラシサイズの変更
マウスやタブレットを使用している方には、ブラシサイズを変更するための便利な方法があります。たとえば、タブレットのペンでブラシのサイズを調整することができる設定も可能です。これにより、より直感的にブラシを使うことができ、アート制作がさらに楽しくなります。
カスタマイズ可能なショートカット

自分好みにショートカットを設定する方法
Photoshopでは、自分好みにショートカットを設定することができます。メニューから「編集」→「キーボードショートカット」を選択し、自分が使いやすいキーに変更することが可能です。これにより、自分の作業スタイルに合わせて、より効率的に作業が進められます。
カスタムショートカットの保存と管理
設定したカスタムショートカットは、保存して管理することができます。作業環境が変わったり、他のPCで作業する際にも、同じショートカットを使用できるので、非常に便利です。ぜひ、自分だけのショートカット集を作ってみてください。
ショートカットの一覧
デフォルトのショートカットキー一覧
| アクション | ショートカットキー |
|---|---|
| ブラシサイズを小さくする | [ |
| ブラシサイズを大きくする | ] |
| ブラシツールを選択 | B |
こちらがPhotoshopのデフォルトのショートカットキー一覧です。これを参考にして、作業を効率化していきましょう。
その他便利なショートカットの紹介
Photoshopには、ブラシサイズの変更以外にも多くの便利なショートカットがあります。たとえば、レイヤーの複製や、選択範囲の反転など、知っておくと役立つ機能がたくさんあります。ぜひ、これらのショートカットも覚えて、より快適な作業環境を作りましょう。
作業効率の向上

ブラシサイズ変更の効率的な活用法
ブラシサイズの変更を効率的に活用することで、デジタルアート制作のスピードが上がります。例えば、細かい部分を描くときは小さなブラシを使用し、大きな面を塗るときは大きなブラシを使うことで、時間を短縮できます。これにより、全体のバランスを見ながら作業を進めることができます。
デジタルアート制作におけるショートカットの重要性
デジタルアート制作では、ショートカットを駆使することで、思考をクリエイティブな部分に集中させることが可能です。手間を省くことで、より多くのアイデアを形にする時間が生まれます。ショートカットは、アーティストにとっての必須アイテムと言えるでしょう。
トラブルシューティング
ショートカットが機能しないときの対処法
時には、ショートカットが機能しないこともあります。そんなときは、Photoshopの設定を確認してみましょう。もしかしたら、他のアプリケーションがショートカットを占有しているかもしれません。まずは設定を見直して、問題を解決しましょう。
設定確認とリセットの手順
もし設定を変更しても解決しない場合は、Photoshopの設定をリセットすることを検討してみてください。リセットすることで、初期状態に戻すことができ、問題が解消されることがあります。リセットの手順は、メニューから「環境設定」を選び、リセットオプションを選択するだけです。
まとめ
効率的なブラシサイズ変更のポイント
ブラシサイズの変更は、Photoshopでの作業をスムーズにするための重要な要素です。ショートカットを使いこなすことで、時間を節約し、クリエイティブな作業に集中できるようになります。ぜひ、今日学んだことを実践してみてください。
今後の作業に役立つリソース紹介
さらにスキルを向上させたい方には、Adobe Photoshopの公式サイトをチェックしてみてください。さまざまなチュートリアルやリソースが揃っており、あなたの成長をサポートしてくれます。楽しいアート制作を続けていきましょう!