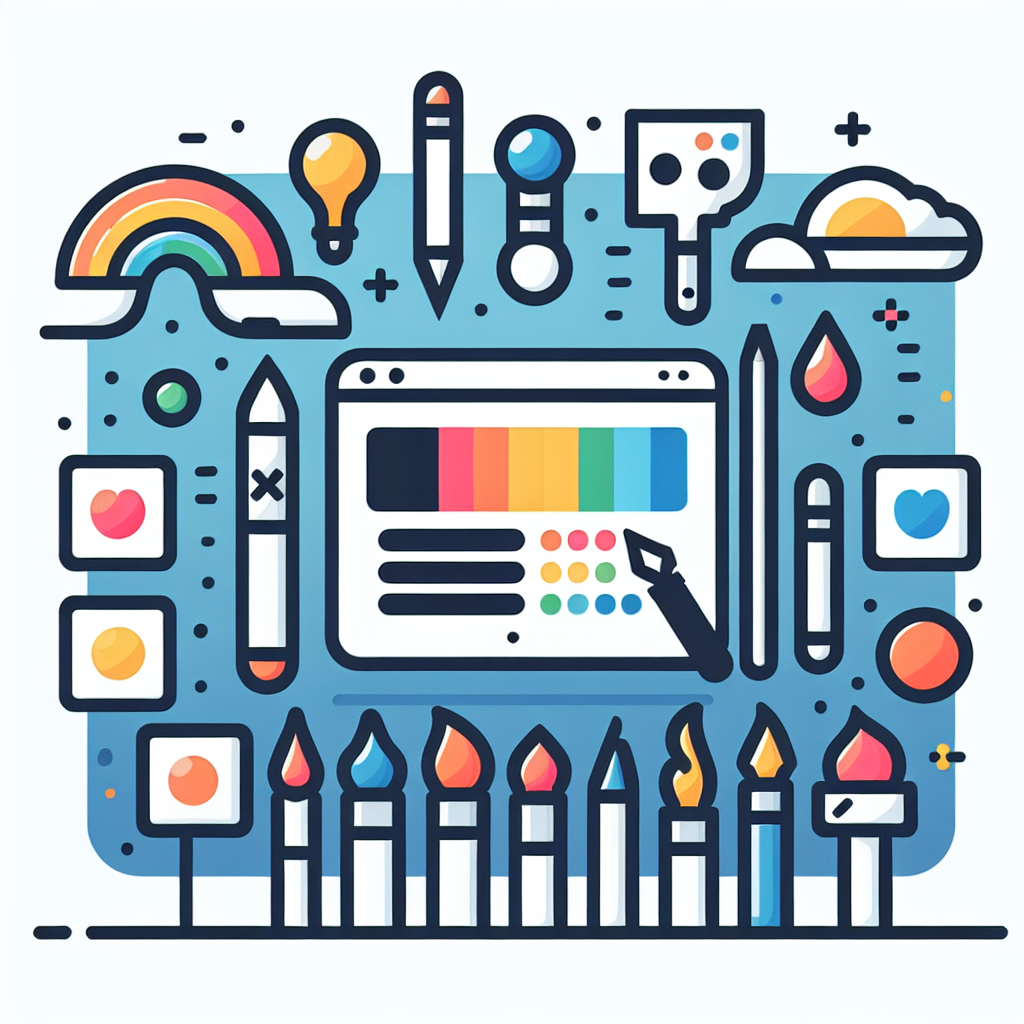Adobe Photoshopの塗りつぶし機能をマスターする
こんにちは!今回は、Adobe Photoshopの塗りつぶし機能について詳しく解説します。初心者の皆さんがこの機能を使いこなすことで、デザインや写真編集の幅がグッと広がりますよ。プロの視点からのアドバイスや、実際の写真家の経験も交えながら、楽しく学んでいきましょう!
塗りつぶし機能の基本
塗りつぶしの手順
塗りつぶし機能を使用する際の基本的な手順はとてもシンプルです。まず、対象のレイヤーを選択し、塗りつぶしたい部分を選択します。次に、メニューバーから「編集」を選び、「塗りつぶし」をクリックするだけで、簡単に色を追加できます。
塗りつぶしの設定項目
塗りつぶし機能では、様々な設定が可能です。色を選ぶだけでなく、パターンやグラデーションを選択することもできます。また、不透明度や混合モードを調整することで、より繊細な表現が可能になります。これらの設定を使いこなすことで、あなたの作品が一段と魅力的になりますよ!

ショートカットキーの活用

塗りつぶしに使えるショートカットキー一覧
Photoshopでは、作業を効率化するためのショートカットキーがたくさんあります。塗りつぶし機能に関連する主なショートカットは、Shift + F5です。これを使うことで、すぐに塗りつぶしの設定画面を開くことができるので、時間を大幅に節約できます。
ショートカットキーのカスタマイズ方法
自分が使いやすいようにショートカットキーをカスタマイズすることも可能です。Photoshopの「編集」メニューから「キーボードショートカット」を選択し、自分の好みに合わせて設定を変更しましょう。これにより、さらに作業がスムーズになりますよ!

効率的な塗りつぶし作業
塗りつぶし作業をスピードアップするテクニック
塗りつぶし作業を効率的に行うためには、いくつかのテクニックがあります。例えば、選択範囲を活用することで、特定のエリアだけを簡単に塗りつぶすことができます。また、クイック選択ツールを使うことで、時間を大幅に短縮することが可能です。
レイヤーとマスクを利用した効率化
レイヤーとマスクを上手に使うことで、さらに効率的に作業を進めることができます。レイヤーマスクを利用すれば、後からでも簡単に修正が可能です。これにより、思い通りの仕上がりを実現できますので、ぜひ活用してみてください!
| テクニック | 説明 |
|---|---|
| 選択範囲の活用 | 特定のエリアだけを塗りつぶすことができ、効率的。 |
| クイック選択ツール | 選択範囲を素早く作成でき、時間を短縮。 |
| レイヤーマスク | 後から修正が可能で、柔軟に対応できる。 |
トラブルシューティング

塗りつぶしがうまくいかない場合の対処法
塗りつぶしがうまくいかないときは、まず選択範囲が正しく設定されているか確認しましょう。選択範囲が適切でないと、意図した部分が塗りつぶされないことがあります。また、レイヤーがロックされていないかもチェックしてください。
よくある問題とその解決策
よくある問題として、色が塗りつぶせない場合があります。これは、選択範囲がないか、対象のレイヤーが非表示になっていることが原因です。これらを確認し、必要に応じて設定を見直すことで解決できます。

他のデザインツールとの比較
Photoshopの塗りつぶし機能の特徴
Photoshopの塗りつぶし機能は非常に強力で、色だけでなくパターンやテクスチャも扱えます。さらに、レイヤーマスクと組み合わせることで、より複雑なデザインも簡単に実現できます。
他のソフトウェアとの使い分けポイント
他のデザインツールと比較すると、Photoshopは特に写真編集に強いです。例えば、Illustratorはベクターグラフィックスに特化していますが、Photoshopはラスター画像に適しているため、用途に応じて使い分けることが重要です。
まとめ
塗りつぶし機能を活用するためのポイント
塗りつぶし機能を使いこなすことで、デザインの幅が広がります。基本的な操作をマスターし、ショートカットやテクニックを駆使して、効率的に作業を進めましょう。これにより、あなたのクリエイティブな表現力がさらにアップしますよ!
今後の学びのステップ
Photoshopの塗りつぶし機能をマスターしたら、次は他の機能にも挑戦してみましょう。レイヤーやフィルター、エフェクトなど、Photoshopには学ぶべきことがたくさんあります。ぜひ、次のステップへ進んでくださいね!