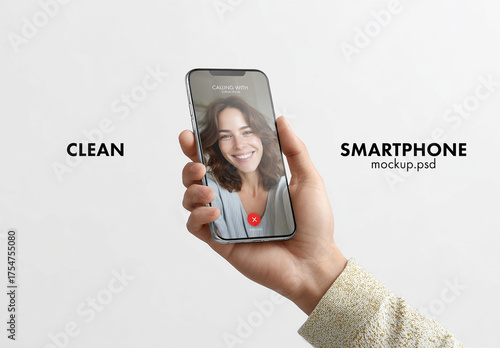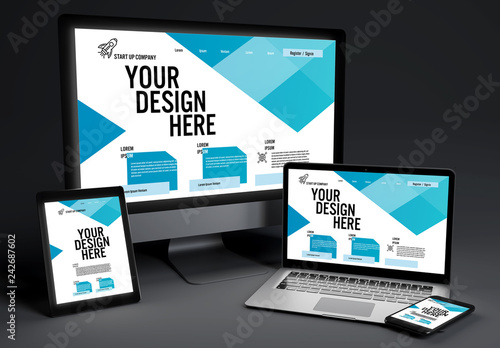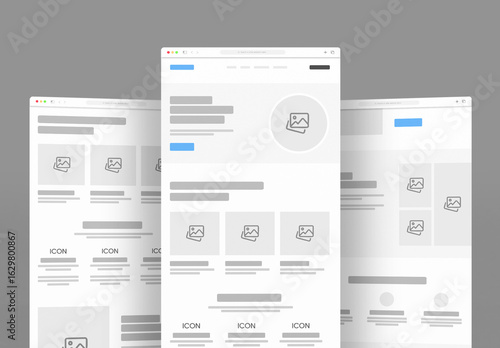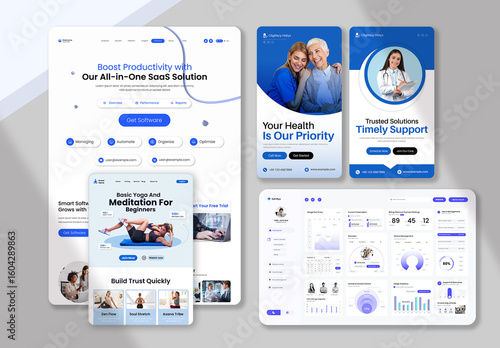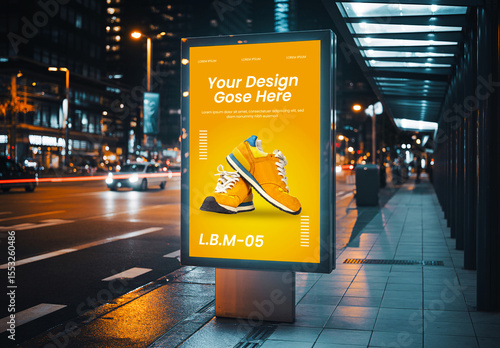Adobe Photoshopにおける定規ツールの活用ガイド
こんにちは!アドビ製品を使い始めたばかりの皆さん。今日は、Adobe Photoshopの中でも特に便利な「定規ツール」についてお話しします。デザインをする際に、正確さや整列は非常に重要です。このガイドを通じて、定規ツールの基本から使い方、さらにはトラブルシューティングまでを詳しく解説しますので、ぜひ最後までお付き合いくださいね!
作業効率UP!Photoshop おすすめ素材&ツール
10点まで無料でダウンロードできて商用利用もOK!今すぐ使えるPhotoshop向けのテンプレート
Photoshopテンプレートも10点まで無料
定規ツールの基本
定規ツールとは?
定規ツールは、Photoshopにおいて画像やデザインのサイズを測定したり、オブジェクトを整列させるための非常に便利な機能です。これを使うことで、デザインの精度が格段に向上します。特に、プロの写真家やデザイナーにとっては、欠かせないツールの一つです。
定規ツールの表示方法と設定
定規ツールを表示するのは簡単です。「ウィンドウ」メニューから「定規」を選択するだけ。設定もシンプルで、必要に応じて単位をインチやセンチメートルに変更できます。これにより、あなたのデザインがどのように見えるかを正確に把握できますよ。

定規ツールの使い方

定規ツールの操作手順
定規ツールを使うには、まず「R」キーを押すか、ツールバーから定規アイコンを選択します。次に、キャンバス上でクリック&ドラッグすることで、任意の長さの定規を引くことができます。これで、正確な測定が可能になりますよ!
定規のカスタマイズ設定
定規ツールはカスタマイズが可能です。色やスタイルを変更することで、自分のデザインスタイルに合わせられます。特に、背景色が複雑な場合には、定規の色を変えることで視認性が向上します。
ガイドラインの設定
正確なガイドラインの引き方
ガイドラインは、デザインの整列を助けるための重要な要素です。定規ツールを使って、キャンバスの上部や側面からドラッグすることで、簡単にガイドラインを引けます。これにより、オブジェクトを正確に配置することができます。
ガイドラインを使ったデザインの整え方
ガイドラインを使うことで、デザインが整然とした印象になります。特に、テキストや画像を均等に配置する際に役立ちます。ガイドラインを引いた後は、それに沿ってオブジェクトを配置するだけで、プロフェッショナルな仕上がりに!
寸法の測定
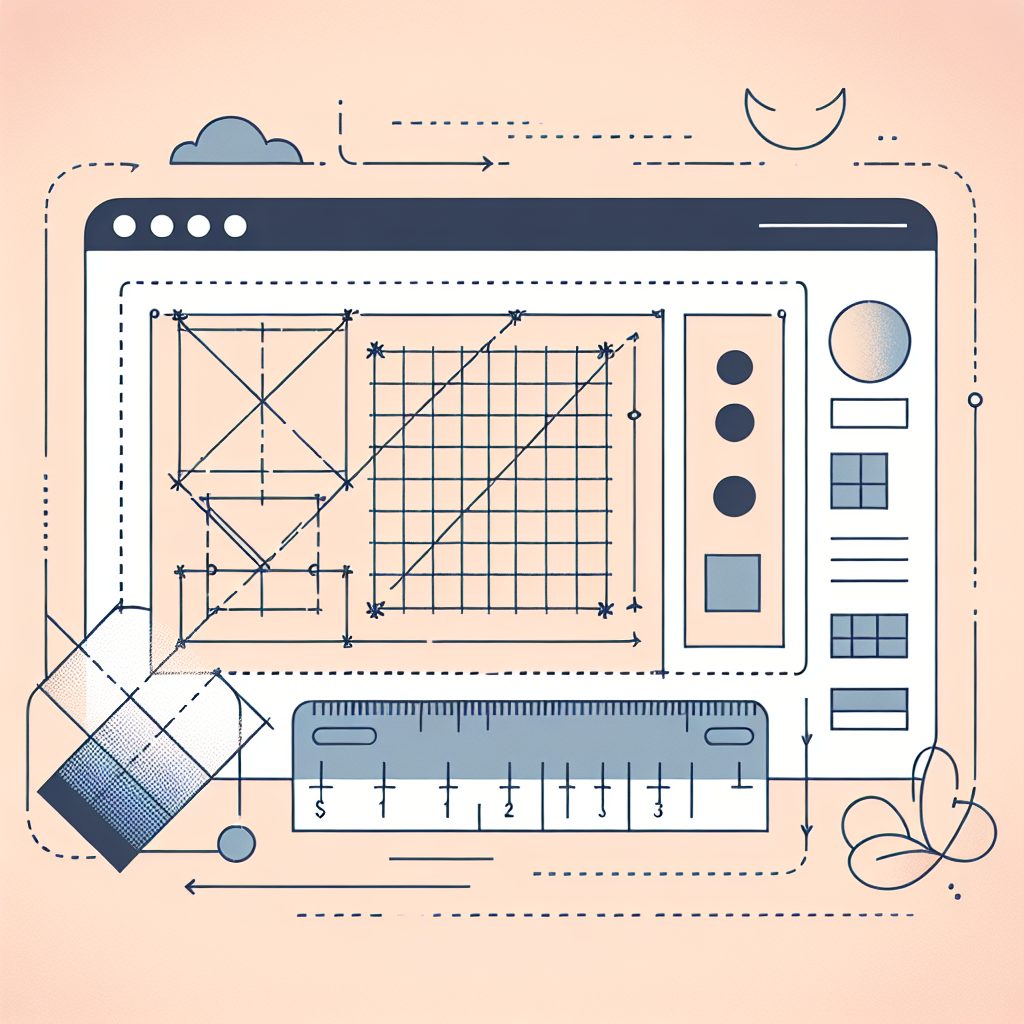
画像やデザインのサイズ測定方法
定規ツールを使用すると、画像やデザインのサイズを簡単に測定できます。定規を使って、特定のポイント間の距離を測ることで、必要なサイズを確認できます。これにより、デザインのバランスが取れた仕上がりになります。
定規ツールを使った寸法確認の手順
寸法確認は、定規ツールを使って簡単に行えます。まず、測定したい部分に定規を引き、その長さを確認するだけです。これで、デザインのサイズを正確に把握することができます。
デザインの整列
オブジェクトを整列させるテクニック
オブジェクトを整列させるためのテクニックとして、定規ツールを活用することが非常に効果的です。定規を使って、オブジェクトの位置を正確に揃えることで、デザインに一貫性を持たせることができます。これにより、視覚的な美しさが向上します。
定規を活用したデザインの均一化
デザインを均一化するためには、定規ツールが欠かせません。オブジェクトを定規に合わせて配置することで、全体のバランスが良くなります。特に、複数の要素があるデザインでは、このテクニックが非常に役立ちます。
トラブルシューティング
定規ツールが機能しない場合の対処法
定規ツールが機能しない場合、まずはPhotoshopを再起動してみてください。それでも解決しない場合は、設定をリセットしてみるのも一つの手です。これで問題が解決することが多いですよ。
設定がリセットされる問題の解決策
設定がリセットされる場合、特にカスタマイズした定規ツールの設定が消えてしまうことがあります。この場合、設定を保存するためのプリセットを作成しておくと便利です。これにより、再設定の手間を省けます。
まとめ
定規ツールを活用したデザインの効率化
定規ツールを使うことで、デザインの効率が格段に向上します。正確な測定や整列が可能になるため、時間を節約しつつ、クオリティの高いデザインを実現できます。ぜひ、定規ツールを積極的に活用してみてください!
さらなる学習リソースの紹介
もっとAdobeの使い方を学びたい方には、Adobeの公式学習リソースをおすすめします。ここでは、さまざまなチュートリアルやヒントが提供されていますので、ぜひチェックしてみてください!
作業効率UP!Photoshop おすすめ素材&ツール
10点まで無料でダウンロードできて商用利用もOK!今すぐ使えるPhotoshop向けのテンプレート