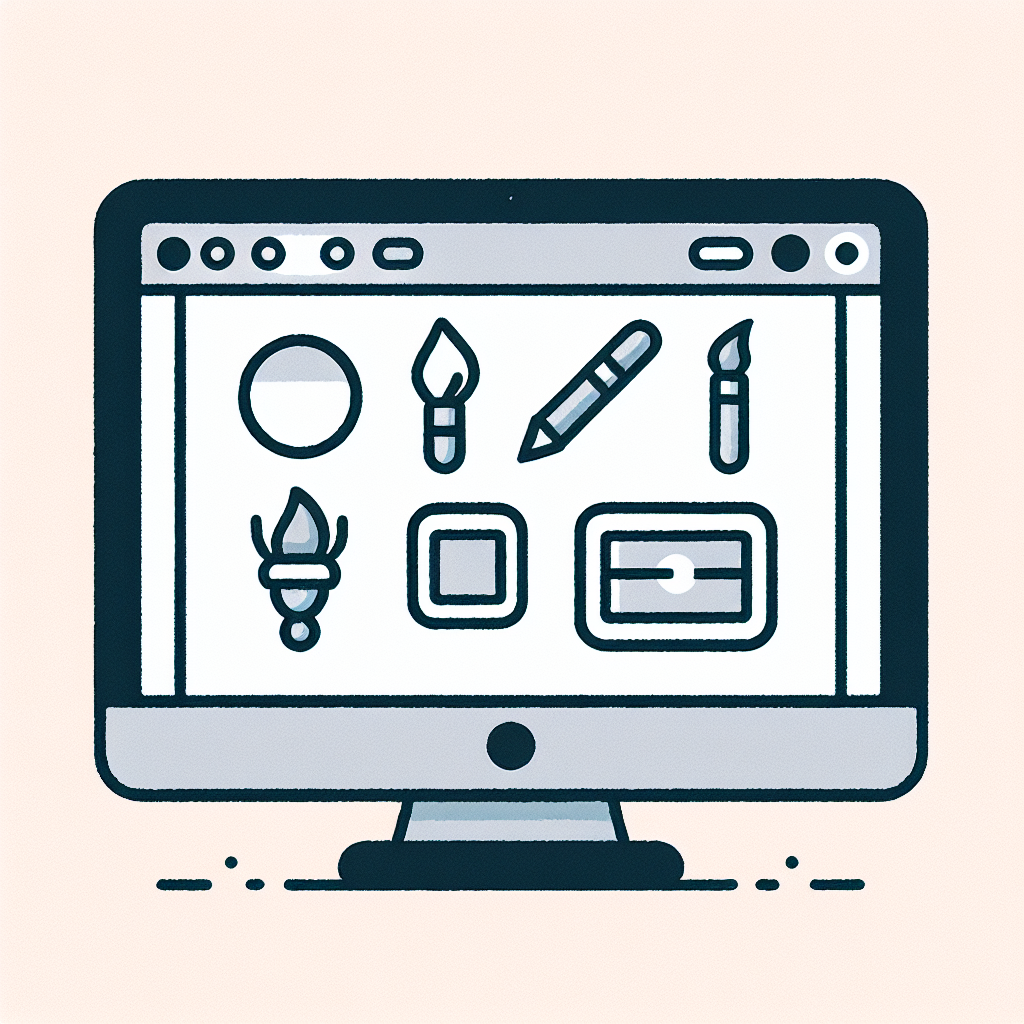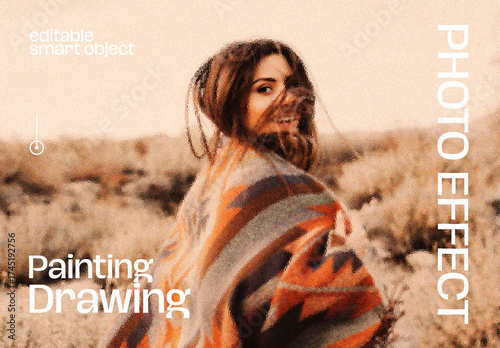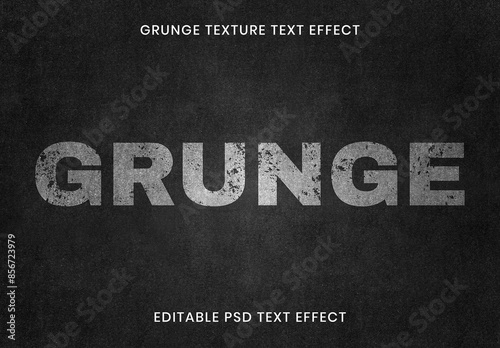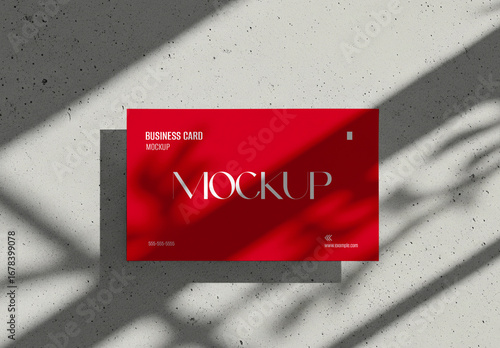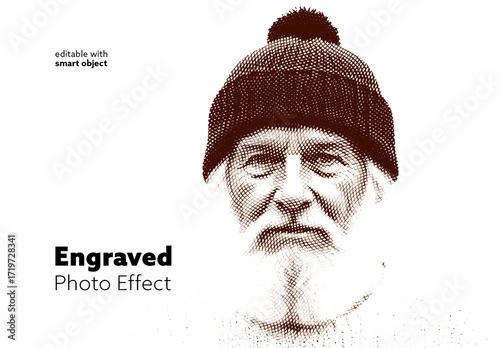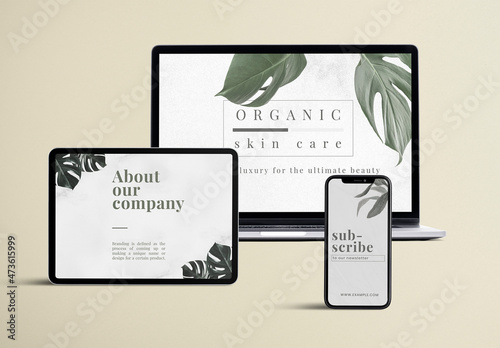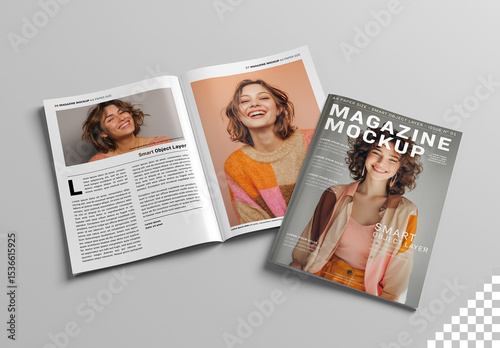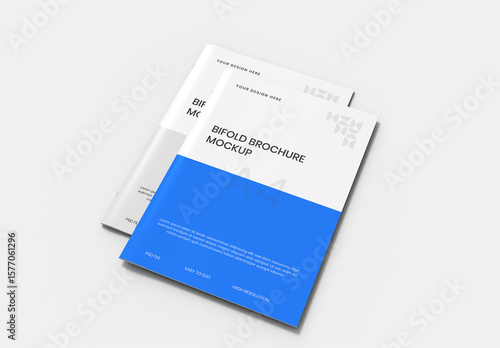はじめに
こんにちは、アドビ製品を使ってクリエイティブな世界に飛び込もうとしている皆さん!アドビの製品は、特にPhotoshopが多くのプロフェッショナルに愛用されていますが、初心者の方には少し敷居が高く感じられるかもしれません。この記事では、Photoshopのツールバーについて詳しく解説し、あなたの悩みを解決するお手伝いをします。さあ、一緒に学んでいきましょう!
作業効率UP!Photoshop おすすめ素材&ツール
10点まで無料でダウンロードできて商用利用もOK!今すぐ使えるPhotoshop向けのテンプレート
Photoshopテンプレートも10点まで無料
Adobe Photoshop ツールバーの完全ガイド
ツールバーのカスタマイズ方法
Photoshopのツールバーは、あなたの作業スタイルに合わせてカスタマイズ可能です。自分がよく使うツールをすぐにアクセスできるようにすることで、作業効率が大幅に向上します。
ツールバーの表示と非表示の設定
まずはツールバーを表示させる方法です。画面上部の「ウィンドウ」メニューから「ツール」を選ぶことで、ツールバーが表示されます。非表示にしたい場合も同様にこのメニューから設定できます。
お気に入りのツールを追加する方法
自分が特に使うツールをツールバーに追加するのは簡単です。ツールバーの下部にある「…」アイコンをクリックし、表示させたいツールを選択してドラッグするだけ。これで、あなた専用のツールバーが完成です!
ツールバーの位置を変更する手順
ツールバーの位置も自由に変更できます。ツールバーをクリックしてドラッグすることで、画面の任意の位置に移動できるので、自分の作業環境に合わせて最適な配置を見つけましょう。

各ツールの機能と使い方
Photoshopには多くのツールが揃っており、それぞれに特有の機能があります。基本的なツールを理解することで、よりクリエイティブな作業が可能になります。
基本ツールの概要
基本ツールには、選択ツール、ブラシツール、消しゴムツールなどがあります。それぞれのツールは特定の目的に合わせて設計されており、使いこなすことで作品のクオリティが向上します。
便利なツールの詳細解説
例えば、レイヤーを管理するための「レイヤーツール」は、複数の画像を扱う際に非常に便利です。また、「ペンツール」を使うことで、精密なパスを描くことができます。これらのツールを使いこなすことで、作品の幅が広がります。
ツールの組み合わせ技
ツールを組み合わせることで、より複雑な効果を生み出すことができます。例えば、選択ツールとブラシツールを組み合わせることで、特定の部分だけを加工することができるのです。これにより、細部までこだわった作品が作成可能になります。
ツールバーが表示されない場合の対処法
時にはツールバーが表示されないこともありますが、心配はいりません。簡単な手順で再表示させることができます。
ツールバーを再表示する方法
ツールバーが消えてしまった場合は、再度「ウィンドウ」メニューから「ツール」を選択することで表示が戻ります。これで安心して作業を再開できますね。
設定ファイルのリセット手順
それでも解決しない場合は、設定ファイルをリセットする方法があります。Photoshopを起動する際に「Ctrl + Alt + Shift」を押し続けると、設定を初期化するダイアログが表示されます。
グラフィックドライバーの確認と更新
もしそれでも解決しない場合は、グラフィックドライバーの更新を行ってみてください。最新のドライバーをインストールすることで、ソフトウェアの互換性が向上し、問題が解消されることがあります。
ショートカットキーの活用
Photoshopを使う上でショートカットキーを活用すると、作業効率が大幅に向上します。特に初心者の方は、基本的なショートカットを覚えることで、操作がスムーズになります。
主要ツールのショートカット一覧
| ツール名 | ショートカットキー |
|---|---|
| 選択ツール | V |
| ブラシツール | B |
| 消しゴムツール | E |
ショートカットキーのカスタマイズ方法
自分の作業スタイルに合わせてショートカットキーをカスタマイズすることも可能です。「編集」メニューから「キーボードショートカット」を選択し、自分好みに設定しましょう。
作業効率を上げるためのショートカット活用法
ショートカットキーを使うことで、ツールの切り替えが迅速に行えます。特に頻繁に使うツールのショートカットを覚えておくと、作業が格段に速くなりますよ!

ツールバーのデフォルト設定に戻す方法
ツールバーの設定を変更しすぎてしまった場合、デフォルト設定に戻すことも可能です。これにより、最初の状態に戻して再度カスタマイズを行うことができます。
デフォルト設定のリセット手順
デフォルト設定に戻すには、「ウィンドウ」メニューから「ワークスペース」を選択し、「リセット」をクリックします。これで元の状態に戻ります。
リセット後の確認事項
リセット後は、必要なツールが表示されているかを確認しましょう。自分の作業に必要なツールが揃っているかをチェックすることが大切です。
再カスタマイズのポイント
再カスタマイズする際には、どのツールが自分の作業に最も役立つかを考えながら配置しましょう。使いやすさを重視して、快適な作業環境を整えてください。
まとめ
Photoshopのツールバーを理解し、カスタマイズすることで、あなたのクリエイティブな作業が一層楽しくなります。ぜひ、この記事を参考にして自分だけのツールバーを作ってみてください!
ツールバーを活用するためのポイント
ツールバーを活用することで、作業効率が向上し、よりスムーズにクリエイティブな作業が行えます。自分のスタイルに合わせてカスタマイズし、快適な作業環境を整えましょう。
よくある質問とその回答
初心者の方がよく抱える疑問についても解説します。例えば、「ツールバーが表示されないときはどうするの?」という質問には、上記で紹介した方法を参考にしてください。
さらなる学習リソースの紹介
Adobeの公式サイトには、さまざまな学習リソースが用意されています。特にPhotoshopのチュートリアルは、初心者にもわかりやすく、ぜひチェックしてみてください!
作業効率UP!Photoshop おすすめ素材&ツール
10点まで無料でダウンロードできて商用利用もOK!今すぐ使えるPhotoshop向けのテンプレート