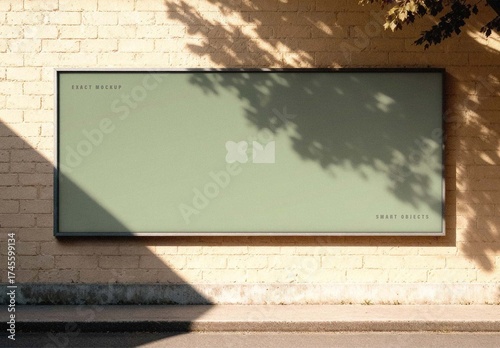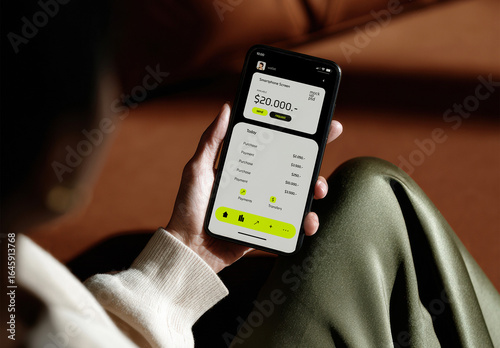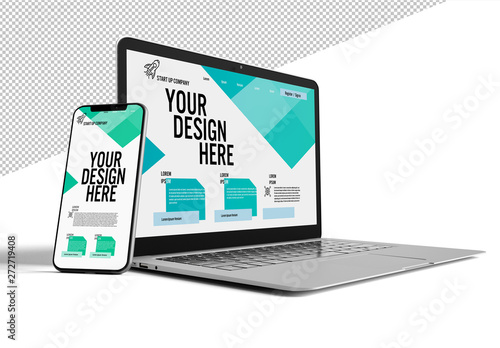はじめに
アドビ製品、特にPhotoshopは、多くのクリエイターや写真家にとって欠かせないツールです。しかし、初めて触れる方にとっては、どこから始めればよいのか、どの機能が自分に必要なのか、迷ってしまうことも多いでしょう。この記事では、Adobe Photoshopのオプションバーについて、基本から応用までを詳しく解説し、あなたの悩みを解決するお手伝いをします!
作業効率UP!Photoshop おすすめ素材&ツール
10点まで無料でダウンロードできて商用利用もOK!今すぐ使えるPhotoshop向けのテンプレート
Photoshopテンプレートも10点まで無料
オプションバーの基本機能
オプションバーとは?
オプションバーは、Photoshopの上部に位置するツールバーで、選択したツールに応じたオプションを表示します。これにより、ユーザーは特定のツールの設定を簡単に変更できるため、作業の効率が大幅に向上します。初心者でも直感的に使えるため、まずはオプションバーの存在を理解することが重要です。
主な機能と役割
オプションバーには、選択したツールに関連するさまざまな機能が集約されています。例えば、ブラシツールを選択すると、ブラシのサイズや硬さ、カラーなどの設定が可能です。これにより、細かな調整が簡単にできるため、クリエイティブな表現が広がります。
各ツールに対するオプション設定
オプションバーは、ツールごとに異なるオプションを提供します。以下の表は、いくつかの主要なツールとそれに関連するオプションを示しています。
| ツール | オプション |
|---|---|
| ブラシツール | サイズ、硬さ、流量 |
| 選択ツール | モード、フェザー、反転 |
| テキストツール | フォント、サイズ、スタイル |

オプションバーのカスタマイズ方法
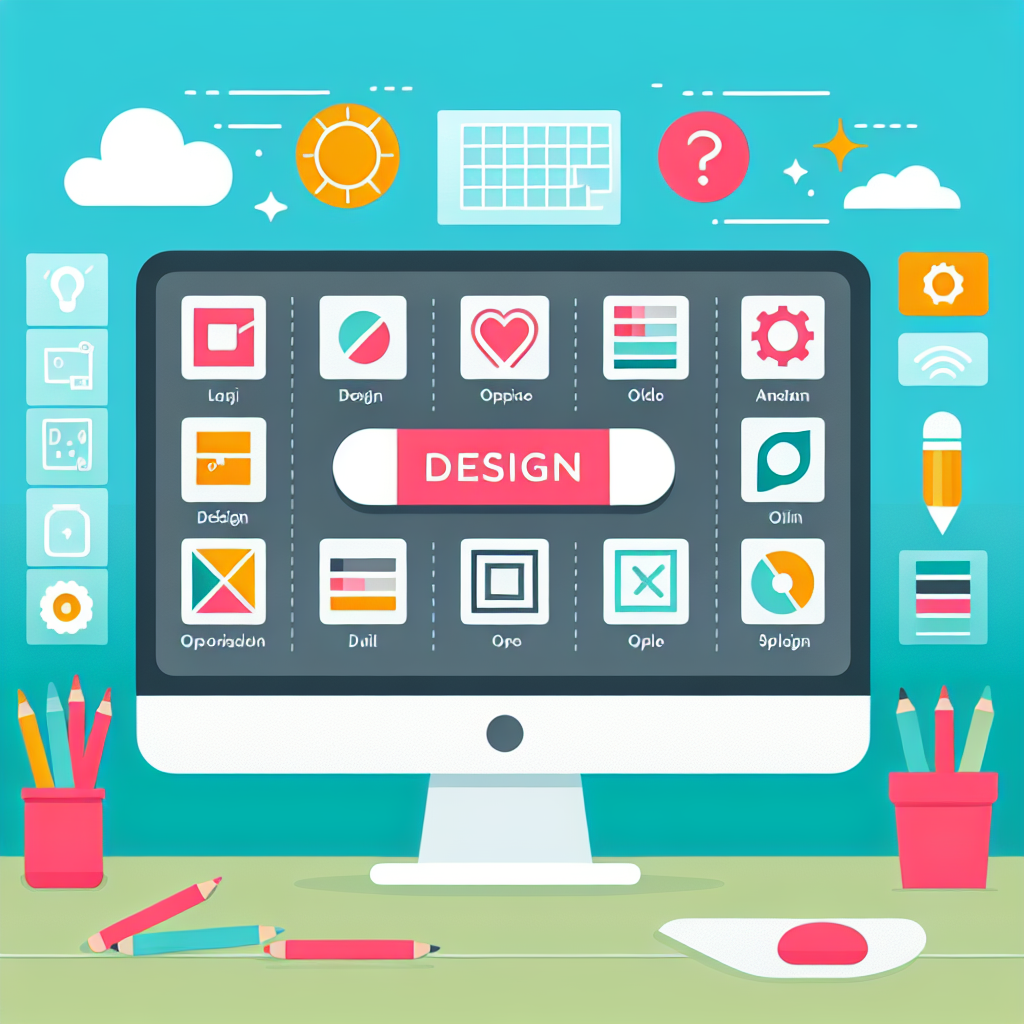
自分好みにカスタマイズする手順
オプションバーは、自分の作業スタイルに合わせてカスタマイズすることができます。まずは、表示したいツールを選択し、オプションバーの設定を変更します。これにより、頻繁に使用する機能をすぐにアクセスできるようになります。
よく使うツールの設定を保存する方法
特定のツールに対して設定を保存することも可能です。一度設定を行ったら、「プリセット」として保存しておくと、次回からすぐに同じ設定を呼び出せます。これにより、作業の効率が格段にアップします。
カスタマイズのメリットと注意点
カスタマイズの最大のメリットは、自分に合った作業環境を整えられることです。ただし、あまりにも多くの設定を変更すると、逆に混乱を招く可能性がありますので、少しずつカスタマイズしていくことをおすすめします。

トラブルシューティング
オプションバーが表示されない場合の対処法
オプションバーが表示されない場合は、まずウィンドウメニューから「オプションバー」を選択してみてください。それでも表示されない場合は、Photoshopを再起動することをおすすめします。これで解決することが多いです。
正しく機能しない場合の解決策
オプションバーが正しく機能しない場合、設定がリセットされている可能性があります。設定を確認し、必要に応じて初期化することで解決できることが多いです。また、Adobeのサポートページも参考にすると良いでしょう。
よくある問題とその解決策
よくある問題には、オプションバーが固まってしまうことや、特定のツールが選択できないことがあります。これらは、Photoshopのバージョンや環境によるものが多いため、最新のアップデートを行うことが重要です。
ショートカットキーの活用
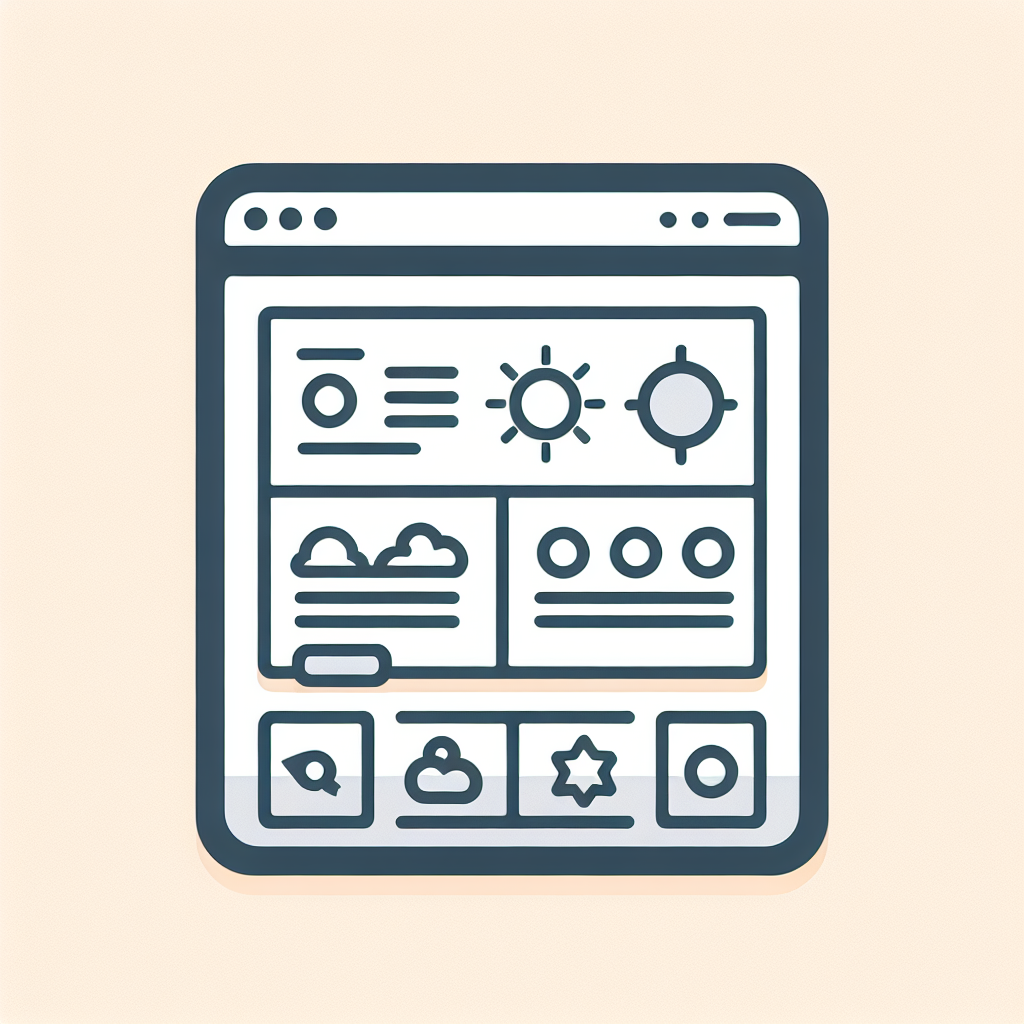
オプションバーにアクセスするためのショートカット一覧
ショートカットキーを活用することで、オプションバーへのアクセスがよりスムーズになります。例えば、Ctrl + 1でブラシツール、Ctrl + 2で選択ツールに素早く切り替えられます。これにより、作業の流れが途切れることなく進められます。
効率的な操作方法とその利点
ショートカットキーを駆使することで、マウス操作を減らし、手の動きを最小限に抑えることができます。これにより、作業の効率が上がるだけでなく、疲れにくくなるという嬉しい効果もあります。
ショートカットキーのカスタマイズ方法
Photoshopでは、自分好みにショートカットキーをカスタマイズすることも可能です。メニューから「編集」→「キーボードショートカット」を選択し、お好みのキーを設定してみましょう。これにより、さらに自分の作業スタイルに合わせた環境が整います。
ツールとの関係
各ツールにおけるオプションバーの役割
オプションバーは、選択したツールに応じてその役割を変えます。例えば、ペンツールを選択すると、パスの設定やスタイルの変更が可能になります。これにより、ツールの機能を最大限に引き出すことができます。
特定のツールを使う際のオプションバーの活用法
特定のツールを使う際には、オプションバーを活用して設定を細かく調整することが重要です。例えば、レイヤーマスクを使う場合は、オプションバーでブラシの設定を変更し、より精密な作業が可能になります。
ツールの選択によるオプションの変化
ツールを選択することで、オプションバーの内容が自動的に変化します。この機能を理解しておくことで、必要な設定をすぐに見つけることができ、作業がスムーズに進みます。
まとめ
オプションバーを活用するためのポイント
オプションバーを使いこなすことで、Photoshopの操作が飛躍的に向上します。まずは基本機能を理解し、自分の作業スタイルに合わせてカスタマイズしてみてください。これにより、よりクリエイティブな表現が可能になります。
今後の学習に向けたリソース紹介
さらにスキルを磨きたい方には、Adobeの公式サイトをチェックすることをおすすめします。チュートリアルやウェビナーが豊富に用意されており、学びながら実践することができます。あなたのPhotoshopライフがより充実したものになることを願っています!
作業効率UP!Photoshop おすすめ素材&ツール
10点まで無料でダウンロードできて商用利用もOK!今すぐ使えるPhotoshop向けのテンプレート