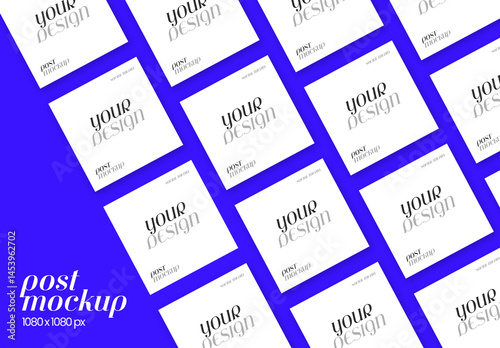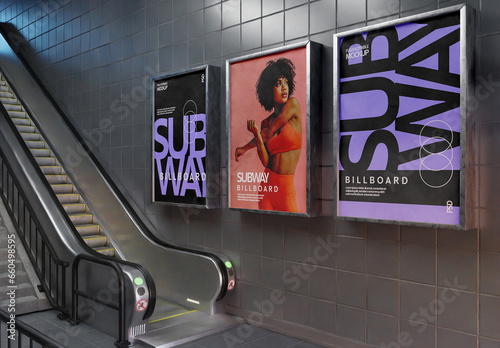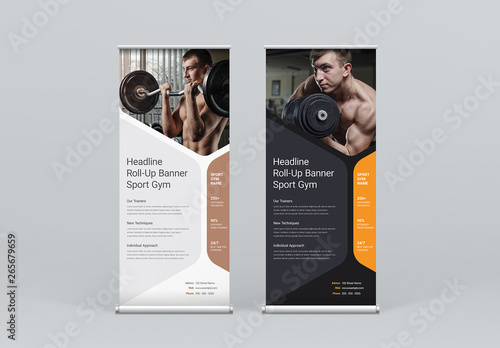はじめに
Adobe製品を使い始めたばかりのあなた、ワークスペースのカスタマイズに悩んでいませんか?プロの目線から、効率的な作業環境を整えるためのヒントをお届けします。特に、写真家としての視点も交えながら、最適なワークスペースの作り方を解説しますので、ぜひ参考にしてください!
作業効率UP!Photoshop おすすめ素材&ツール
10点まで無料でダウンロードできて商用利用もOK!今すぐ使えるPhotoshop向けのテンプレート
Photoshopテンプレートも10点まで無料
ワークスペースのカスタマイズ方法
自分に合った作業環境を作ることは、作業効率を大きく向上させます。Adobe Photoshopでは、ワークスペースを自由にカスタマイズできるので、あなたのスタイルに合った設定を見つけてみましょう。
自分の作業スタイルに合わせた設定
まずは、自分の作業スタイルを見極めることが大切です。例えば、色補正を多く行う場合は、色調整パネルを目の前に配置することをおすすめします。自分の使うツールをすぐにアクセスできる場所に配置することで、作業がスムーズになります。
カスタムパネルの追加と配置
カスタムパネルを追加することで、必要な機能をすぐに呼び出せるようになります。パネルをドラッグ&ドロップで自由に配置できるので、直感的に自分の好みにカスタマイズしてみてください。これにより、作業中のストレスが減ります。
ショートカットキーの設定
ショートカットキーを活用することで、作業のスピードが格段にアップします。自分がよく使う機能にショートカットを設定しておくと、マウス操作を減らすことができ、集中力を保ちやすくなります。

デフォルトワークスペースへのリセット方法

カスタマイズしたワークスペースがうまくいかない場合、デフォルトに戻す方法もあります。リセットすることで、初期状態から再スタートできるので、気軽に試してみてください。
リセット手順の詳細
リセットは簡単です。メニューから「ウィンドウ」→「ワークスペース」→「リセット」を選択するだけです。これで元の状態に戻りますので、安心して作業を続けられます。
リセット後の注意点
リセット後は、カスタマイズした設定が失われるため、必要なパネルやツールを再度配置する必要があります。リセットする前に、現在の設定をメモしておくと良いでしょう。
デフォルトワークスペースの確認方法
デフォルトワークスペースに戻した後は、各パネルが正しく配置されているか確認しましょう。必要に応じて、再度カスタマイズを行って、自分に最適な環境を整えてください。
特定の作業に最適なワークスペースの提案
作業の種類によって最適なワークスペースは異なります。ここでは、画像編集やデザイン作業、写真加工に最適な設定を提案します。
画像編集に最適なワークスペース
画像編集では、色調整やフィルターを使うことが多いので、これらのパネルを目立つ位置に配置することが重要です。また、レイヤーパネルも常に表示しておくと便利です。
デザイン作業向けの設定
デザイン作業では、アートボードやカラーパネルを活用することが多いです。これらを使いやすい位置に配置し、必要なツールをすぐに使えるようにしておきましょう。
写真加工に適したレイアウト
写真加工では、RAW現像やトリミングが重要です。これらの機能を中心に配置し、画像の詳細を確認しやすい環境を整えることがポイントです。
複数のワークスペースの管理方法

プロジェクトごとに異なるワークスペースを持つことは、作業の効率を高めるために非常に効果的です。ここでは、複数のワークスペースを管理する方法を解説します。
ワークスペースの作成と切り替え
新しいワークスペースを作成するには、現在の設定を保存し、新しい名前を付けて保存します。切り替えは、メニューから簡単に行えますので、プロジェクトに応じて柔軟に対応できます。
プロジェクトごとのワークスペース設定
プロジェクトごとに異なる設定を持つことで、必要なツールやパネルをすぐに呼び出せるようになります。これにより、作業の流れがスムーズになり、時間の節約にもつながります。
効率的なワークスペースの整理方法
定期的にワークスペースを見直し、不要なパネルやツールを整理することが大切です。これにより、作業が煩雑にならず、集中力を維持しやすくなります。

ワークスペースの共有方法
カスタマイズしたワークスペースを他のユーザーと共有することも可能です。これにより、チームでの作業がより効率的になりますので、ぜひ活用してみてください。
カスタマイズしたワークスペースの保存
ワークスペースを保存するには、メニューから「ウィンドウ」→「ワークスペース」→「新規ワークスペース」を選択します。これで、いつでも自分の設定を呼び出せるようになります。
他のユーザーとの共有手順
保存したワークスペースは、ファイルとしてエクスポートし、他のユーザーに送信することができます。受け取ったユーザーは、そのファイルをインポートすることで、あなたの設定を利用できるようになります。
共有時の注意事項とトラブルシューティング
共有する際は、相手の環境に依存する部分もあるため、注意が必要です。特に、使用しているプラグインや追加機能が異なる場合、正しく表示されないことがありますので、事前に確認しておくと良いでしょう。
| 作業内容 | 最適なパネル | ショートカットキー |
|---|---|---|
| 画像編集 | 色調整パネル、レイヤーパネル | Ctrl + Z (元に戻す) |
| デザイン作業 | アートボード、カラーパネル | Ctrl + T (変形) |
| 写真加工 | RAW現像、トリミングツール | R (トリミング) |
Adobe製品を使いこなすためのワークスペースのカスタマイズ方法をお伝えしました。自分に合った環境を整えることで、作業がより楽しく、効率的になること間違いなしです!興味がある方は、ぜひAdobe Photoshopを試してみてくださいね。
作業効率UP!Photoshop おすすめ素材&ツール
10点まで無料でダウンロードできて商用利用もOK!今すぐ使えるPhotoshop向けのテンプレート