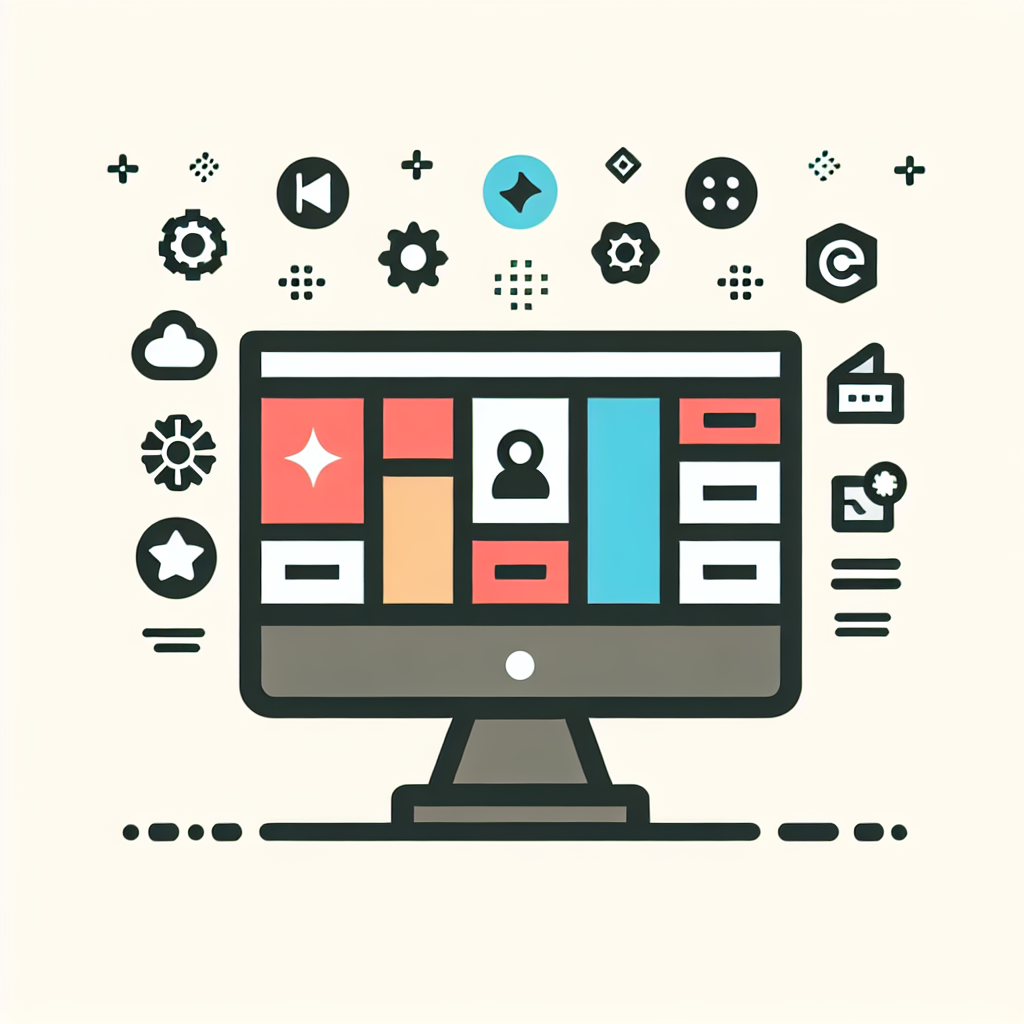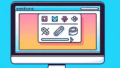はじめに
アドビ製品を使うことに興味があるけれど、どこから手をつけていいのかわからない…そんな初心者ユーザーの皆さん、こんにちは!この記事では、特にAdobe Photoshopのオプションバーについて詳しく解説していきます。オプションバーは、作業を効率化するための重要なツールですので、しっかりと理解しておきましょう。
オプションバーの位置を固定する方法
オプションバーの位置を固定することで、作業中に毎回位置を調整する手間が省け、ストレスフリーに作業が進められます。ここでは、オプションバーを固定するための具体的な手順を紹介します。
オプションバーを固定する手順
オプションバーを固定するには、まずPhotoshopを開いてください。その後、ウィンドウメニューから「オプションバー」を選択し、画面上部に表示させます。表示されたオプションバーをドラッグして、好きな位置に配置したら、固定ボタンをクリックするだけです。
ワンポイントアドバイス

固定後の確認ポイント
オプションバーを固定した後は、設定が正しく反映されているか確認しましょう。特に、ツールの選択や表示内容が期待通りになっているかをチェックすることが大切です。もし何かが違うと感じたら、再度設定を見直してみてください。
オプションバーのカスタマイズ
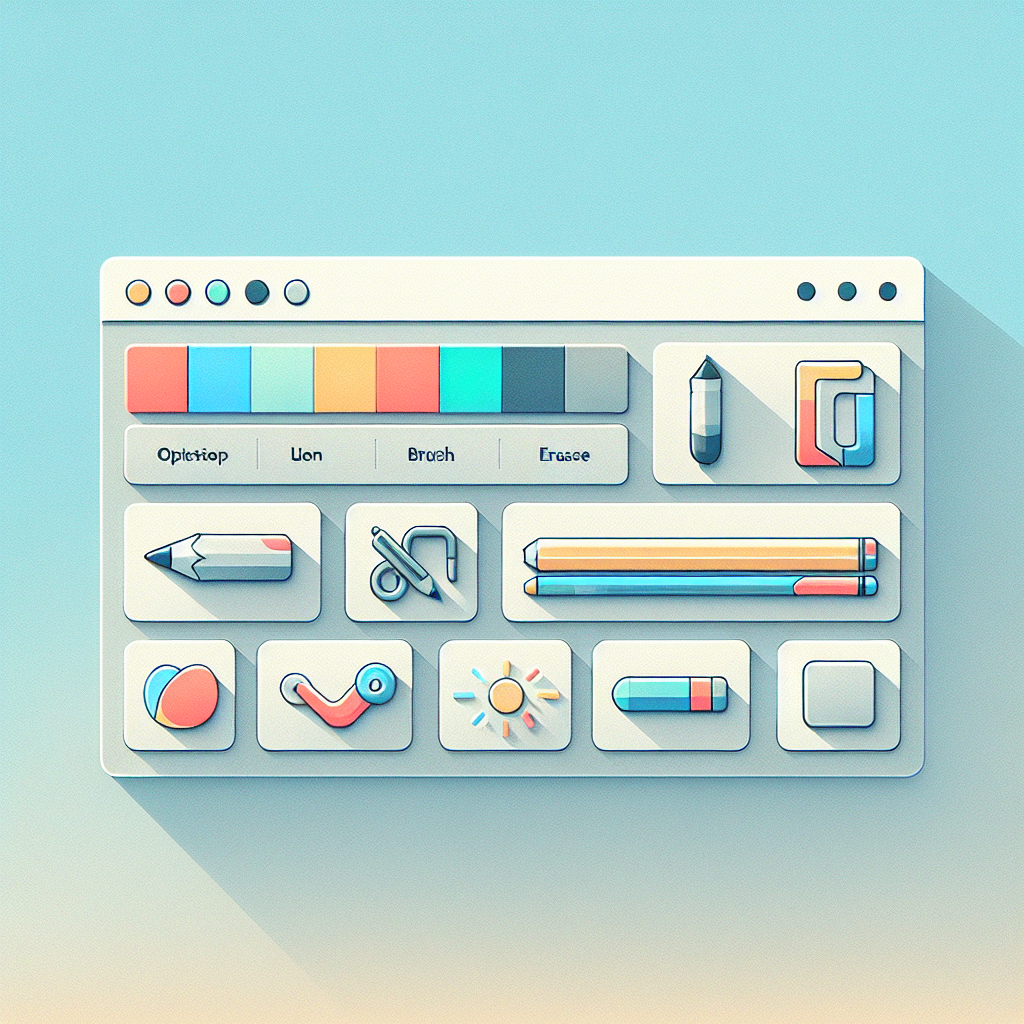
オプションバーは自分好みにカスタマイズすることで、より使いやすくなります。ここでは、表示内容を変更する方法と配置を調整するテクニックについてお話しします。
表示内容の変更方法
オプションバーの表示内容を変更するには、まず使用したいツールを選択します。その後、オプションバー内のアイコンをクリックすることで、関連する設定を表示させることができます。これにより、自分の作業スタイルに合わせた設定が可能になります。
配置を自分好みに調整するテクニック
オプションバーの配置を調整するには、ツールをドラッグ&ドロップするだけで簡単に行えます。特に頻繁に使うツールは、手の届きやすい位置に配置することで、作業効率がさらに向上します。自分の使いやすい配置を見つけてみてください。
オプションバーが表示されない問題
オプションバーが表示されないと、作業が進まなくて困りますよね。ここでは、オプションバーが消えた時の対処法とその原因について解説します。
オプションバーが消えた時の対処法
オプションバーが消えた場合は、まず「ウィンドウ」メニューから「オプションバー」を選択して再表示させてみてください。それでも表示されない場合は、Photoshopを再起動することをお勧めします。これで解決することが多いです。
表示されない原因とその解決策
オプションバーが表示されない原因として、ウィンドウのレイアウトが崩れていることが考えられます。設定をリセットすることで、デフォルトの状態に戻すことができます。設定リセットの手順については、次のセクションで詳しく説明します。
Photoshopの設定のリセット方法
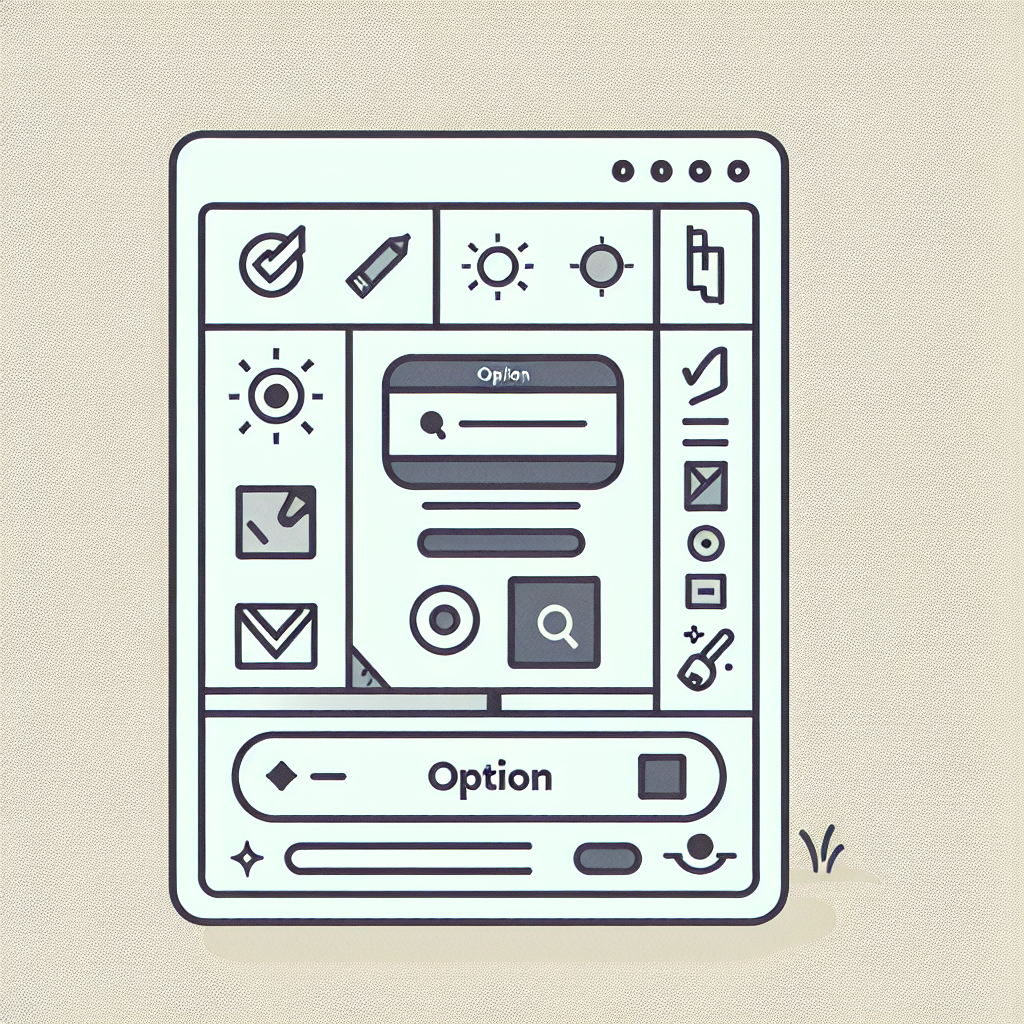
設定をリセットすることで、オプションバーの問題が解決することがあります。ここでは、設定リセットの手順とリセット後に確認すべき設定についてお話しします。
設定リセットの手順
設定をリセットするには、Photoshopを起動する際に「Ctrl + Alt + Shift」を押しながら起動します。すると、設定リセットの確認が表示されますので、「はい」を選択してください。これで、すべての設定が初期状態に戻ります。
リセット後に確認すべき設定
設定をリセットした後は、オプションバーが正しく表示されているか確認しましょう。また、個別のツール設定も確認し、自分の作業スタイルに合わせてカスタマイズすることをお勧めします。
他のユーザーの設定や使い方の参考
他のユーザーのカスタマイズ事例を参考にすることで、自分の使い方を見直すきっかけになるかもしれません。ここでは、ユーザーのカスタマイズ事例と効率的な使い方のチュートリアルを紹介します。
ユーザーのカスタマイズ事例
多くのユーザーは、自分の作業スタイルに合わせてオプションバーをカスタマイズしています。例えば、デザイン系のユーザーは色やフォントに関する設定を優先的に配置することが多いです。自分のスタイルに合った事例を参考にしてみましょう。
効率的なオプションバーの使い方チュートリアル
オプションバーを効率的に使うためのチュートリアルも豊富にあります。例えば、特定のショートカットキーを活用することで、作業がスピードアップします。Adobeの公式サイトでは、さまざまなチュートリアルが提供されていますので、ぜひチェックしてみてください。
よくある質問(FAQ)
ここでは、オプションバーに関する一般的な疑問とトラブルシューティングのヒントをまとめました。これを参考にして、問題解決に役立ててください。
オプションバーに関する一般的な疑問
オプションバーに関してよくある質問には、「オプションバーが消えた場合はどうすればいいのか?」や「表示内容を変更するにはどうすればいいのか?」などがあります。これらの疑問については、上記で説明した内容を確認してみてください。
トラブルシューティングのヒント
オプションバーに関するトラブルが発生した場合は、まずPhotoshopを再起動することを試みましょう。それでも解決しない場合は、設定のリセットを行うと良いでしょう。これで多くの問題が解決されるはずです。
| 問題 | 解決策 |
|---|---|
| オプションバーが表示されない | ウィンドウメニューから再表示を選択 |
| 設定が反映されない | 設定をリセットして再確認 |
| 表示内容が不適切 | ツールを選択して設定を見直す |
Adobe Photoshopを使いこなすための第一歩として、オプションバーの使い方をマスターしましょう!自分に合ったカスタマイズを行い、効率的な作業を実現してください。