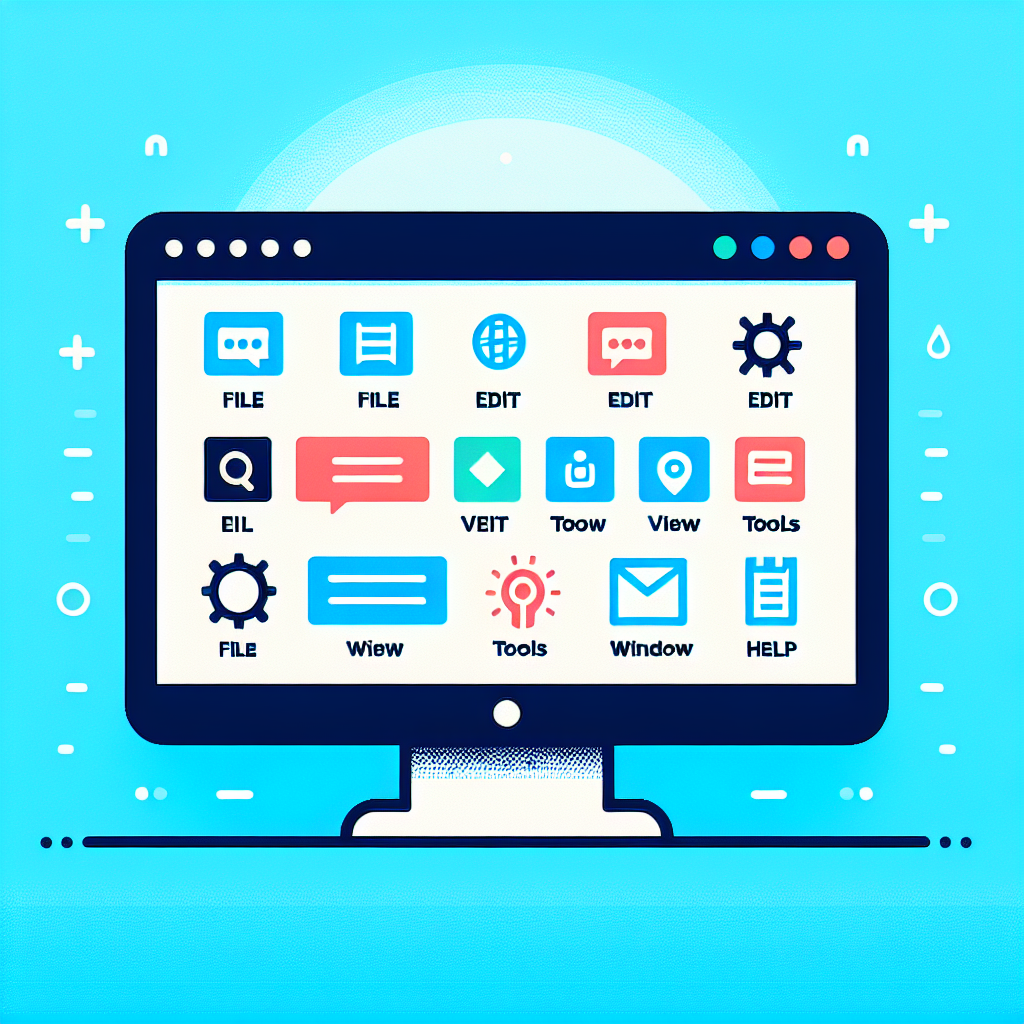はじめに
こんにちは!アドビ製品に興味を持っているあなたに、特にPhotoshopのメニューバーについての完全ガイドをお届けします。プロの写真家やデザイナーとしての経験をもとに、初心者の方が抱える悩みを解決し、使い方を楽しく学べる内容を目指しました。これからのクリエイティブな冒険に役立ててくださいね!
Adobe Photoshop メニューバーの完全ガイド
メニューバーの機能と使い方
メニューバーはPhotoshopの心臓部とも言える重要な部分です。ここでは、メニューバーの基本構成や各項目の詳細機能について詳しく解説します。初心者の方でもすぐに使いこなせるように、具体的な例を交えてお話しします。
メニューバーの基本構成
メニューバーは、ファイル、編集、イメージ、レイヤー、フィルター、などの主要なメニューで構成されています。これらのメニューは、作業を効率的に進めるためのツールや機能が集約されています。特に「レイヤー」メニューは、画像編集の際に頻繁に使用するので、しっかり理解しておきましょう。
各メニュー項目の詳細機能
例えば、「ファイル」メニューでは新規作成や保存のほか、印刷やエクスポート機能もあります。また、「フィルター」メニューでは、画像にさまざまな効果を加えることができます。これらの機能を使いこなすことで、あなたの作品が一段と素晴らしいものになるでしょう。
メニューバーを活用した効率的な作業方法
メニューバーを賢く使うことで、作業の効率が大幅にアップします。例えば、頻繁に使う機能はショートカットキーを設定しておくと便利です。これにより、マウスを使わずにサクサク作業が進むようになります。

メニューバーのカスタマイズ方法
Photoshopでは、自分の作業スタイルに合ったメニューバーのカスタマイズが可能です。これにより、より快適に作業を進めることができます。ここでは、カスタマイズ手順やショートカットキーの設定について詳しく説明します。
メニューバーのカスタマイズ手順
メニューバーのカスタマイズは簡単です。まず、ウィンドウメニューから「ワークスペース」を選択し、自分の好みに合わせてレイアウトを変更できます。これにより、必要な機能が一目でわかるようになります。
ショートカットキーの設定と活用
ショートカットキーは、作業効率を大幅に向上させるアイテムです。自分がよく使う機能にショートカットを設定することで、作業がスムーズになります。例えば、レイヤーの複製を「Ctrl+D」に設定するなど、あなたのスタイルに合わせてカスタマイズしましょう。
自分の作業スタイルに合ったメニュー構成
自分の作業スタイルに合わせてメニューを構成することで、無駄な時間を省けます。特に、特定のプロジェクトに特化したワークスペースを作成することで、作業がより効率的になります。自分だけの特別なメニューバーを作ってみてください!
メニューバーが表示されない問題
メニューバーが表示されない場合、焦ってしまうかもしれませんが、心配しないでください!ここでは、その解決策をいくつかご紹介します。
メニューバーが消えた場合の対処法
まずは、Photoshopを再起動してみましょう。それでも解決しない場合は、ウィンドウメニューから「メニューバー」を選択して表示させることができます。これでほとんどの問題は解決します。
表示設定の確認方法
表示設定が原因でメニューバーが非表示になっていることもあります。環境設定から「表示」を選択し、メニューバーの設定を確認してみましょう。ここで設定を変更することで、表示を復活させることができます。
再起動やリセットによる解決策
それでも解決しない場合は、Photoshopをリセットすることを検討してください。これにより、すべての設定が初期化され、問題が解決することがあります。リセット方法は、起動時に特定のキーを押すことで行いますので、公式サイトを参考にしてください。
バージョンによる違い
Adobe Photoshopは、バージョンによってメニューバーの内容や機能が異なることがあります。ここでは、バージョンごとの違いや新機能についてお話しします。
バージョンごとのメニューバーの違い
新しいバージョンがリリースされるたびに、メニューバーに新しい機能が追加されることがあります。例えば、最新バージョンではAI機能が強化され、より直感的な操作が可能になりました。古いバージョンを使っている方は、ぜひアップデートを検討してください。
新機能の追加と変更点
新機能が追加されることで、作業の幅が広がります。特に、フィルターやエフェクトの新機能は、クリエイティブな表現を豊かにしてくれます。新しい機能を試して、自分のスタイルに取り入れてみましょう!
古いバージョンと最新バージョンの比較
古いバージョンと最新バージョンを比較すると、操作性や機能の違いが明確にわかります。特に、ユーザーインターフェースの改善は大きなポイントです。もしまだ古いバージョンを使っているなら、ぜひ最新バージョンの購入を検討してみてください。
メニューバーに関するトラブルシューティング
メニューバーに関するトラブルは、初心者にとっては少し不安なものです。しかし、心配いりません!ここでは、よくあるエラーとその解決策について詳しく解説します。
よくあるエラーとその解決策
例えば、メニューバーがフリーズすることがあります。この場合は、一度Photoshopを再起動することで解決することが多いです。また、PCのスペックが不足している場合も考えられますので、必要に応じてアップグレードを検討しましょう。
メニューバーの不具合に対する一般的な対処法
不具合が発生した場合は、まずは環境設定をリセットしてみることをお勧めします。これにより、設定が初期化され、問題が解決することが多いです。また、公式のサポートページを利用するのも効果的です。
サポートリソースの活用方法
Adobeの公式サポートページでは、さまざまなトラブルシューティングガイドが提供されています。特に、フォーラムやFAQは非常に役立つ情報が集まっていますので、ぜひ活用してみてください。あなたの疑問が解消されるかもしれません!
| 機能 | 古いバージョン | 最新バージョン |
|---|---|---|
| フィルター機能 | 基本的なフィルターのみ | AIフィルターの追加 |
| レイヤー管理 | 基本的なレイヤー機能 | 新しいレイヤーオプションの追加 |
| ユーザーインターフェース | 従来型 | 直感的なデザインに改善 |
アドビ製品の魅力を存分に感じていただけたでしょうか?これからもPhotoshopを使って、素晴らしい作品を作り上げていってください!もし、さらに便利な機能を探しているなら、こちらの公式ページもチェックしてみてくださいね。