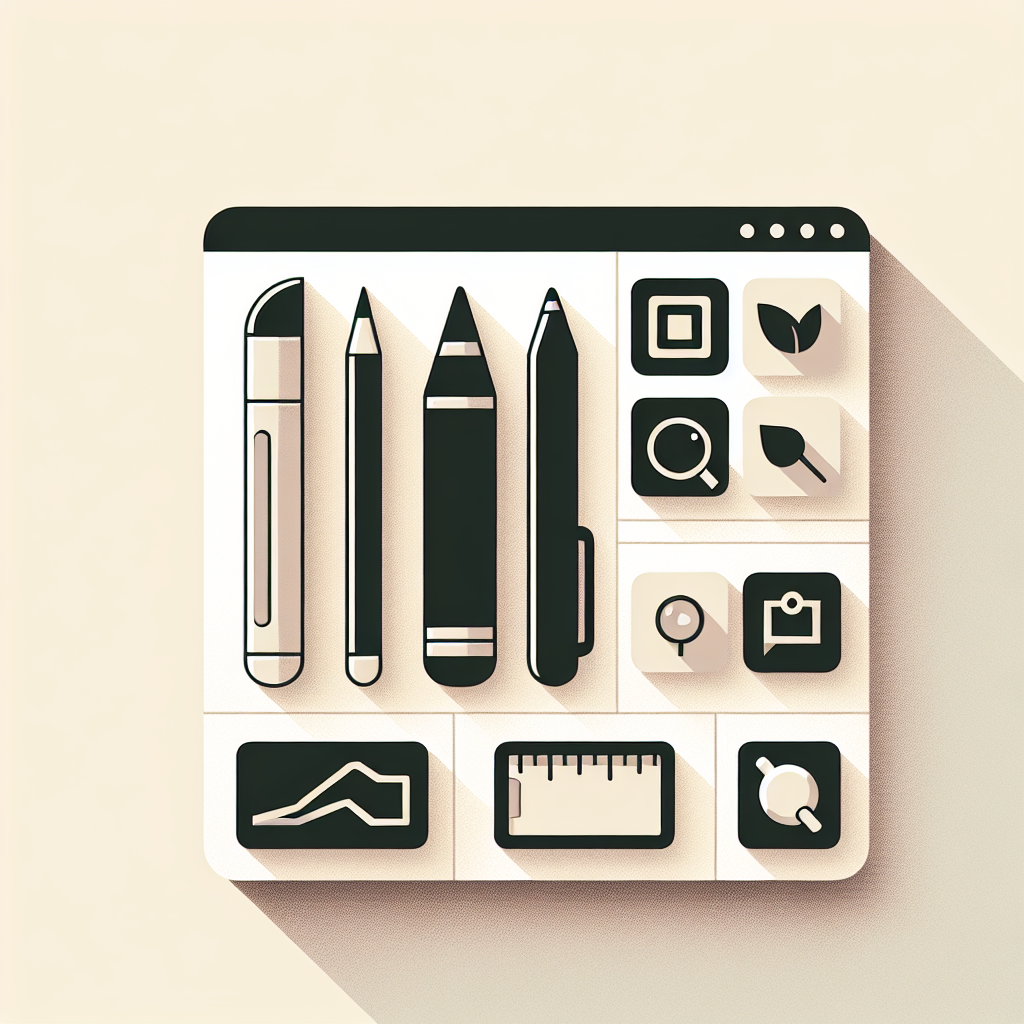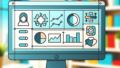はじめに
こんにちは!アドビ製品に興味を持っている初心者の皆さん、ようこそ!アドビのソフトウェアは、クリエイティブな作業をサポートするための強力なツールですが、最初は何から始めればいいのか迷ってしまうこともありますよね。特に、Photoshopのツールパネルは多機能で、使いこなすのが少し難しいかもしれません。この記事では、プロの目線とプロの写真家の視点から、ツールパネルの基本からカスタマイズ方法、さらには効率的な作業のためのショートカットキーやトラブルシューティングまで、しっかりと解説していきます!
ツールパネルの基本的な使い方
ツールパネルとは何か?
ツールパネルは、Photoshopの操作に欠かせない機能を集約した場所です。ここには、画像編集に必要なさまざまなツールが並んでおり、選択や描画、修正などの作業を効率的に行うことができます。初心者の方には、まずこのツールパネルの存在を理解することが大切です。
各ツールの機能と用途
ツールパネルには、選択ツール、ブラシツール、消しゴムツールなど、さまざまなツールがあります。それぞれのツールには特定の機能があり、用途に応じて使い分けることが求められます。例えば、選択ツールは画像の特定部分を選択するために使用し、ブラシツールは自由に描画するために使用します。
初心者向けの基本操作
初心者の方は、まずは基本的な操作から始めましょう。ツールを選択するには、ツールパネルをクリックするだけです。また、ショートカットキーを活用すると、作業がよりスムーズになります。最初は戸惑うかもしれませんが、少しずつ慣れていくことで、よりクリエイティブな作業ができるようになります。

ツールパネルのカスタマイズ方法

ツールパネルの表示と非表示
Photoshopでは、自分の作業スタイルに合わせてツールパネルを表示したり非表示にしたりできます。画面のスペースを有効に使いたい場合は、必要な時だけ表示するのも良いでしょう。メニューから「ウィンドウ」→「ツール」を選択することで、簡単に切り替えが可能です。
特定のツールの追加と削除
使わないツールを非表示にしたり、よく使うツールを追加したりすることで、ツールパネルを自分好みにカスタマイズできます。これにより、作業効率が格段にアップします。新しいツールを追加するには、ツールパネル上で右クリックし、メニューから選択するだけです。
カスタムツールパネルの保存と呼び出し
カスタマイズしたツールパネルは、保存していつでも呼び出すことができます。これにより、特定のプロジェクトに応じたセットアップが簡単にできるようになります。保存するには、ツールパネルのメニューから「カスタムツールパネルを保存」を選びましょう。

効率的な作業のためのショートカットキー
よく使うツールのショートカット一覧
Photoshopには多くのショートカットキーがあり、これを使うことで作業効率が大幅に向上します。以下は、よく使うツールのショートカットキーの一覧です。
| ツール名 | ショートカットキー |
|---|---|
| 選択ツール | V |
| ブラシツール | B |
| 消しゴムツール | E |
ショートカットキーのカスタマイズ方法
自分の使いやすいようにショートカットキーをカスタマイズすることも可能です。これにより、作業の流れをよりスムーズにすることができます。メニューから「編集」→「キーボードショートカット」を選択し、自分好みに設定してみましょう。
作業効率を上げるためのヒント
ショートカットキーを覚えることで、作業のスピードが格段に上がります。また、よく使うツールをツールパネルの上部に配置することもおすすめです。これにより、必要なツールにすぐにアクセスでき、作業が効率的に進むでしょう。

特定のツールの使い方やテクニック

ブラシツールの使い方とテクニック
ブラシツールは、Photoshopの中でも特に人気のあるツールです。ペイントや描画を行う際に使用します。ブラシのサイズや硬さを調整することで、さまざまな表現を楽しむことができます。特に、レイヤーを活用することで、より自由な表現が可能になります。
選択ツールの詳細な操作方法
選択ツールは、画像の特定部分を選択するのに欠かせないツールです。矩形選択や自由選択など、さまざまな選択方法が用意されています。選択範囲を反転させたり、選択範囲を保存したりすることで、さらに便利に使うことができます。
その他の便利なツールの活用法
Photoshopには、ブラシや選択ツール以外にも多くの便利なツールがあります。例えば、フィルターやレイヤー効果を使うことで、画像に独自のスタイルを加えることができます。これらのツールを駆使することで、作品の幅が広がります。

ツールパネルに関するトラブルシューティング
ツールパネルが表示されない場合の対処法
ツールパネルが表示されない場合は、メニューから「ウィンドウ」→「ツール」を選択してみてください。それでも表示されない場合は、Photoshopを再起動することをおすすめします。時には、設定がリセットされることで解決することもあります。
ツールが正常に機能しないときの解決策
ツールが正常に機能しない場合は、まずは選択したツールが正しいか確認しましょう。それでも問題が解決しない場合は、Photoshopの設定をリセットすることも考えてみてください。これにより、初期状態に戻すことができます。
よくある不具合とその解決方法
よくある不具合には、ツールが反応しない、または遅延が発生することがあります。これらの場合は、Photoshopのアップデートを確認したり、PCの再起動を試みたりすることで解決することが多いです。また、Adobeのサポートページも参考にしてみると良いでしょう。

まとめ
ツールパネルを使いこなすために必要なこと
ツールパネルを使いこなすためには、まずは基本的な機能を理解することが重要です。どのツールがどのような役割を果たすのかを知ることで、より効果的に作業を進めることができます。練習を重ねることで、自然とスキルが向上していきますよ。
今後の学習リソースとコミュニティの活用方法
Photoshopのスキルをさらに磨くためには、オンラインの学習リソースやコミュニティを活用することが非常に有効です。YouTubeやAdobeの公式サイトには、多くのチュートリアルが用意されています。また、フォーラムやSNSで他のクリエイターと交流することで、新しいアイデアやテクニックを学ぶことができます。
さあ、あなたもアドビ製品を使って、クリエイティブな世界に飛び込んでみましょう!