Adobe Photoshopの自由変形ができない理由と解決策
こんにちは、アドビ製品に興味がある皆さん!今日は、Photoshopの自由変形機能についてお話しします。この機能は、画像を自在に変形させるための非常に便利なツールですが、初心者の方には時折トラブルが発生することもあります。そこで、自由変形ができない理由とその解決策をプロの目線と写真家の目線からわかりやすく解説しますので、ぜひ最後までお付き合いください!
自由変形機能の基本
自由変形とは?
自由変形とは、Photoshopで画像やレイヤーを自由にスケーリング、回転、傾斜させることができる機能です。この機能を使うことで、創造的な表現やデザインが可能になります。特に、写真を加工する際には欠かせないツールの一つです!
自由変形の正しい操作手順
自由変形を行うには、まず対象のレイヤーを選択し、メニューから「編集」→「自由変形」を選びます。次に、変形ボックスが表示されるので、角をドラッグしてサイズを変更したり、外側を回転させたりできます。操作が終わったら、Enterキーを押して確定しましょう!

自由変形ができない理由

ソフトウェアのバグや不具合
Photoshopは非常に多機能ですが、時にはバグや不具合が発生することがあります。特に新しいバージョンにアップデートした際には、動作が不安定になることも。公式サイトでのアップデート情報をチェックして、最新のパッチを適用しましょう。
レイヤーの状態が影響する場合
自由変形ができない場合、レイヤーの状態が原因かもしれません。以下の点を確認してみてください。
ロックされたレイヤーについて
レイヤーがロックされていると、自由変形はできません。レイヤーパネルでロックアイコンを解除しましょう。
特定のレイヤータイプの制約
スマートオブジェクトやテキストレイヤーは、特定の操作に制約がある場合があります。これらのレイヤーをラスタライズすることで、自由変形が可能になります。
システム要件と設定の確認
使用しているPCの性能
Photoshopを快適に使用するためには、PCの性能が重要です。必要なシステム要件を満たしているか確認しましょう。特にメモリやグラフィックカードの性能が影響することがあります。
Photoshopのバージョンと互換性
使用しているPhotoshopのバージョンが古い場合、最新の機能が利用できないことがあります。Adobeの公式サイトで最新バージョンを確認し、必要に応じてアップデートを行いましょう。
設定ミスのチェックポイント
Photoshopの設定が適切でない場合も、自由変形ができない原因となります。特に「環境設定」の中の「パフォーマンス」や「ツール」の設定を見直してみてください。
トラブルシューティングと代替手段
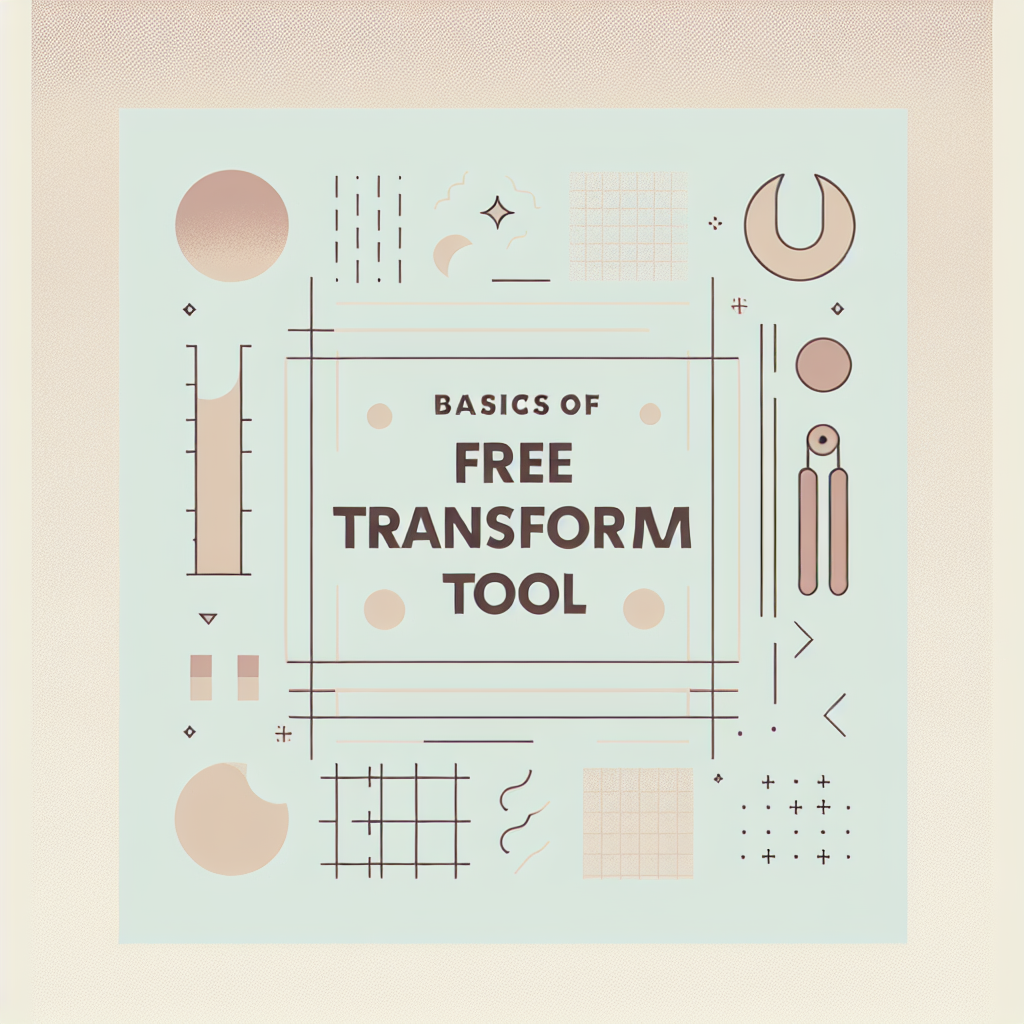
自由変形ができない場合の基本的な対処法
まずはPhotoshopを再起動してみることをお勧めします。それでも解決しない場合は、設定のリセットや再インストールを検討してみてください。
代替手段の紹介
自由変形がどうしてもできない場合、以下の代替手段を試してみましょう。
他の変形ツールの活用
Photoshopには「ワープ」や「パス変形」など、他の変形ツールもあります。これらを利用して、自由変形の代わりに画像を加工することができます。
プラグインやスクリプトの利用
Photoshopの機能を拡張するプラグインやスクリプトを使うことで、より柔軟な変形が可能になります。特に、特定のニーズに応じたツールを探してみるのも良いでしょう。
| 原因 | 解決策 |
|---|---|
| レイヤーがロックされている | ロックを解除する |
| ソフトウェアのバグ | アップデートを確認する |
| PCの性能不足 | システム要件を見直す |
まとめ
自由変形ができないときの最終確認リスト
自由変形ができないときは、まず以下のポイントを確認してみてください。
- レイヤーがロックされていないか
- Photoshopが最新バージョンか
- PCの性能が適切か
効率的な作業環境の構築方法
作業環境を整えることで、Photoshopの操作がスムーズになります。デュアルモニターを使用したり、ショートカットキーを活用することで、作業効率を大幅に向上させることができます。ぜひ、自分に合った環境を見つけて、クリエイティブな作業を楽しんでください!



