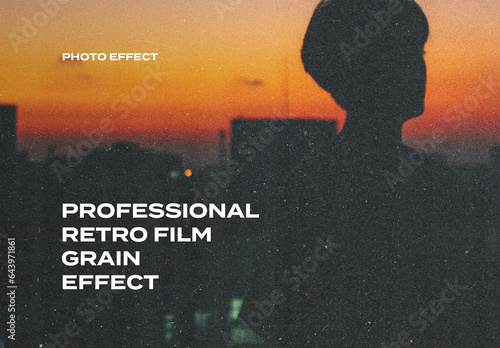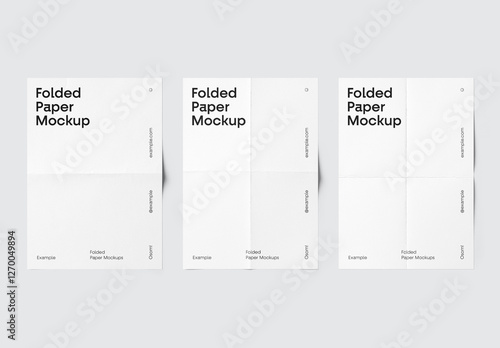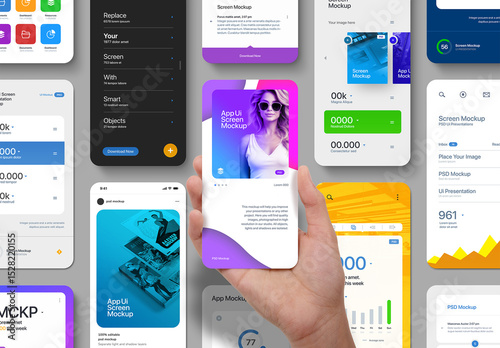はじめに
Adobe製品は、クリエイティブな作業を行う上で欠かせないツールです。しかし、初心者の方が直面する問題の一つに「レイヤーが表示されない」というトラブルがあります。この記事では、プロの目線とプロの写真家の視点から、この問題を解決するための具体的な方法をお伝えします。さあ、あなたの悩みを一緒に解決していきましょう!
作業効率UP!Photoshop おすすめ素材&ツール
10点まで無料でダウンロードできて商用利用もOK!今すぐ使えるPhotoshop向けのテンプレート
Photoshopテンプレートも10点まで無料
レイヤーが表示されない原因
一般的な原因と対策
レイヤーが表示されない原因はいくつかあります。まず考えられるのは、ソフトウェアの設定ミスや表示設定の不具合です。また、ファイル自体に何らかの問題がある場合も考えられます。これらの原因を特定することが、問題解決の第一歩です。
レイヤーの設定ミス
レイヤーが表示されない場合、設定ミスが原因であることが多いです。例えば、レイヤーがロックされていたり、非表示設定になっていることがあります。これらの設定を見直すことで、問題を解決できる可能性が高まります。
レイヤーを表示させる方法

レイヤーパネルの確認
まずは、レイヤーパネルを確認しましょう。レイヤーが正しく表示されているか、パネル自体が非表示になっていないかをチェックすることが重要です。もしパネルが見当たらない場合は、「ウィンドウ」メニューから「レイヤー」を選択して表示させましょう。
表示設定の変更手順
次に、表示設定を変更する手順を紹介します。以下の手順に従って設定を変更してみてください。
| 手順 | 説明 |
|---|---|
| 1 | レイヤーパネルを開く |
| 2 | 表示したいレイヤーを選択 |
| 3 | 目のアイコンをクリックして表示 |

レイヤーのロックや非表示設定
ロックされたレイヤーの解除方法
レイヤーがロックされている場合、表示されないことがあります。ロックを解除するには、レイヤーパネルで該当レイヤーを選択し、ロックアイコンをクリックするだけです。これで簡単に解除できます。
非表示設定の確認と解除
非表示設定も、レイヤーが表示されない原因の一つです。レイヤーパネルで目のアイコンがオフになっている場合は、クリックしてオンにすることで表示されるようになります。これを忘れずにチェックしましょう。
ソフトウェアのバグや不具合
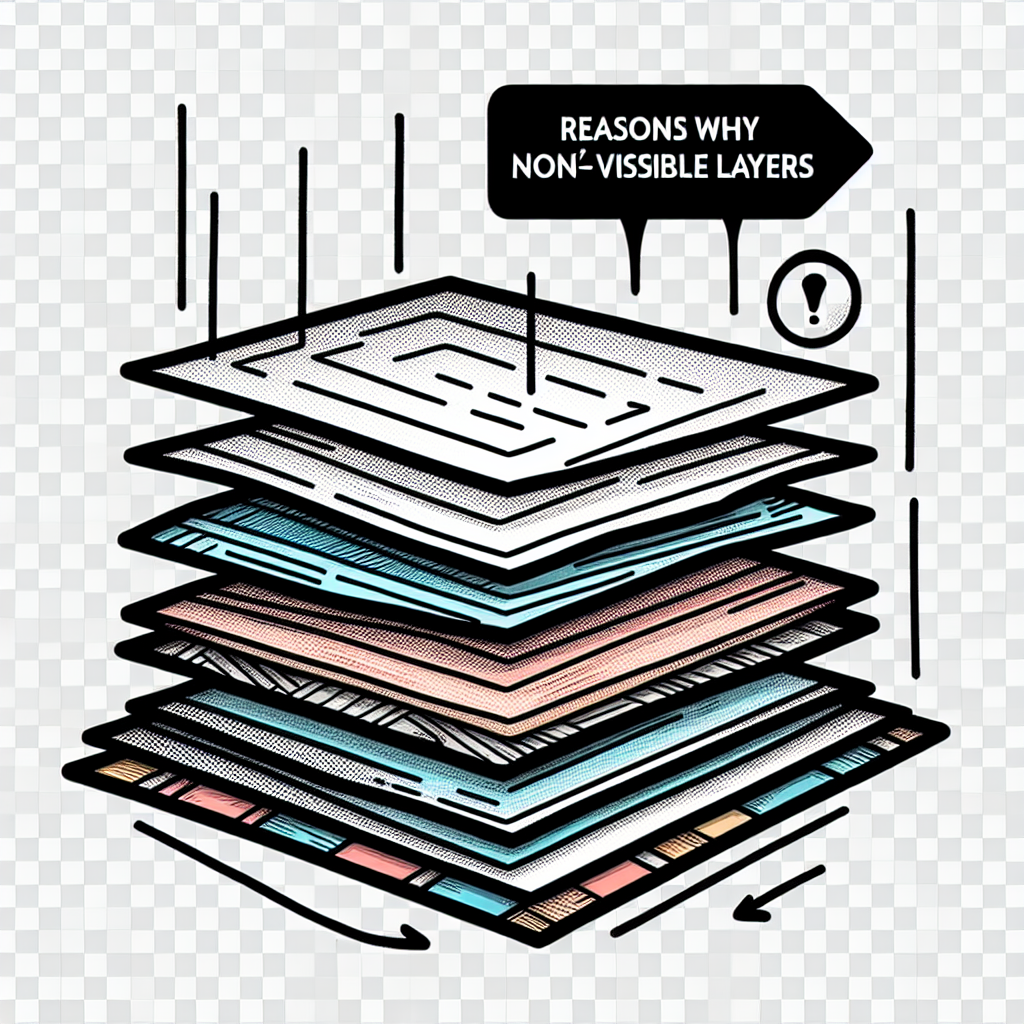
バージョンによる不具合の確認
使用しているAdobeのバージョンによっては、特定の不具合があることもあります。公式サイトで最新のバージョンを確認し、必要に応じてアップデートを行いましょう。これにより、問題が解決することが多いです。
不具合の対処法
不具合が発生した場合は、まずはソフトウェアを再起動してみると良いでしょう。それでも解決しない場合は、Adobeのサポートページを参照するか、フォーラムで他のユーザーの解決策を探してみるのも一つの手です。
データの損失や復元
レイヤーが表示されない場合のデータ損失の可能性
レイヤーが表示されないと、データ損失のリスクも考えられます。特に、編集作業を行っている途中でこの問題が発生した場合は注意が必要です。定期的にデータを保存する習慣をつけましょう。
データ復元の手段と注意点
万が一データが損失した場合、Adobeの自動保存機能を利用することで復元できる可能性があります。また、バックアップを取ることも非常に重要です。普段からの対策が、いざという時に役立ちます。
まとめ
問題解決のためのポイント
レイヤーが表示されない問題は、設定の見直しやソフトウェアのバグが原因であることが多いです。まずは基本的な確認から始め、解決策を試してみてください。これで多くのトラブルは解消されるはずです。
今後のトラブルを避けるための予防策
今後のトラブルを避けるためには、ソフトウェアのアップデートを怠らず、定期的にデータをバックアップすることが重要です。また、Adobeの公式サイトで新しい情報をチェックすることもお勧めです。これらの対策を実施することで、安心してクリエイティブな作業を続けられます。
作業効率UP!Photoshop おすすめ素材&ツール
10点まで無料でダウンロードできて商用利用もOK!今すぐ使えるPhotoshop向けのテンプレート