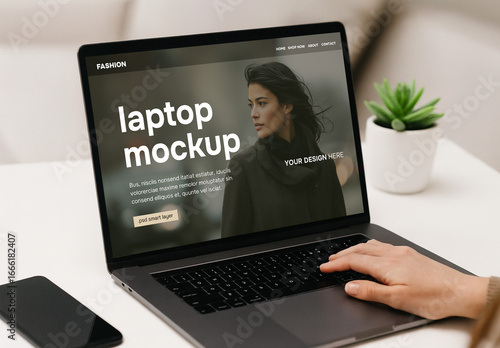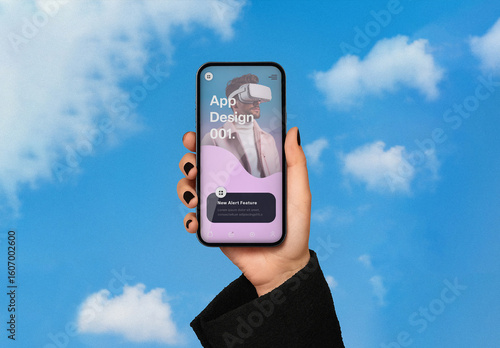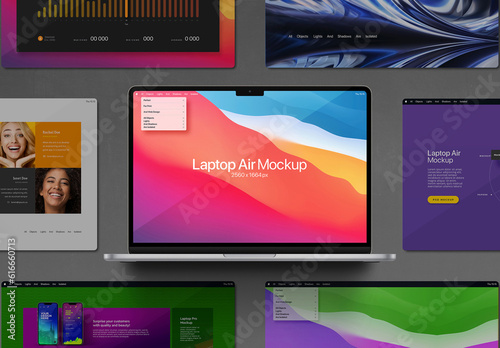はじめに
Adobe製品に興味を持っているけど、特にPhotoshopを使ってみたいけれど開かないとき、どうしたらいいのか悩んでいませんか?初心者の方には特に、トラブルシューティングは難しいものです。しかし、心配しないでください!プロの目線とプロの写真家の視点から、あなたの悩みを解決するための情報をお届けします。さあ、一緒に問題を解決していきましょう!
作業効率UP!Photoshop おすすめ素材&ツール
10点まで無料でダウンロードできて商用利用もOK!今すぐ使えるPhotoshop向けのテンプレート
Photoshopテンプレートも10点まで無料
Adobe Photoshopが開かないときの対処法
ソフトウェアのトラブルシューティング方法
Photoshopが開かない原因はさまざまです。まずは一般的な原因を理解し、それに対する解決策を試してみましょう。エラーメッセージが表示される場合もありますので、それに応じた対処法を確認することが重要です。
一般的な原因と解決策
Photoshopが開かない主な原因には、ソフトウェアの不具合やシステムの設定の問題があります。これらを解決するためには、まずアプリケーションを再起動したり、PCを再起動することを試みてください。それでも解決しない場合は、次のステップに進みましょう。
エラーメッセージ別の対処法
エラーメッセージが表示された場合、そのメッセージを元に対処法を考えます。例えば、「メモリ不足」と表示された場合は、不要なアプリケーションを閉じることが効果的です。これによって、Photoshopが正常に動作する可能性が高まります。
システム要件の確認
Photoshopを快適に使用するためには、システム要件を満たしているか確認することが不可欠です。PCやMacの必要なスペックを理解することで、ソフトが開かない原因を特定できるかもしれません。
PCおよびMacの必要なスペック
| 要件 | PC | Mac |
|---|---|---|
| プロセッサ | IntelまたはAMDのプロセッサ | Apple M1またはIntelプロセッサ |
| メモリ | 8GB以上 | 8GB以上 |
| ストレージ | SSD推奨 | SSD推奨 |
OSのバージョンと互換性のチェック
使用しているOSのバージョンがPhotoshopと互換性があるかも重要です。Adobeの公式サイトで最新の情報を確認し、必要に応じてOSのアップデートを行いましょう。
再インストールの方法
再インストールは、Photoshopが開かない場合の最終手段として考えられます。再インストールが必要な場合の判断基準や手順を知っておくと、スムーズに進められます。
再インストールが必要な場合の判断基準
Photoshopが何度も開かない場合や、エラーが頻発する場合は再インストールを検討しましょう。特に、ソフトウェアの更新後に問題が発生することが多いので、その場合は一度アンインストールして再インストールするのが良いでしょう。
Photoshopの再インストール手順
再インストールは簡単です。Adobe Creative Cloudアプリを開き、Photoshopを選択して「アンインストール」をクリックします。その後、再度インストールを行えば完了です。
設定やプラグインの影響
Photoshopの設定やプラグインが原因で開かないこともあります。設定をリセットしたり、プラグインを無効化することで問題を解決できる場合があります。
設定のリセット方法
設定をリセットするには、Photoshopを起動する際に特定のキーを押し続けることで実行できます。これにより、初期設定に戻すことができ、問題が解決することがあります。
プラグインの確認と無効化手順
プラグインが原因でPhotoshopが開かない場合、無効化することで解決できることがあります。プラグインフォルダにアクセスし、不要なプラグインを一時的に移動させてみてください。
サポートやコミュニティの活用
問題が解決しない場合は、Adobeの公式サポートやユーザーコミュニティを活用するのも良い手段です。専門家や他のユーザーからのアドバイスを受けることで、新たな解決策が見つかるかもしれません。
Adobe公式サポートの利用方法
Adobeの公式サポートページでは、さまざまなトラブルシューティングガイドが用意されています。具体的な問題に対する解決策が見つかることが多いので、ぜひ訪れてみてください。
ユーザーコミュニティでの情報収集のコツ
Adobeのユーザーコミュニティでは、同じ問題を抱えている人たちが多く集まっています。質問を投稿したり、過去の投稿を検索することで、迅速に解決策を見つけることができるでしょう。

作業効率UP!Photoshop おすすめ素材&ツール
10点まで無料でダウンロードできて商用利用もOK!今すぐ使えるPhotoshop向けのテンプレート