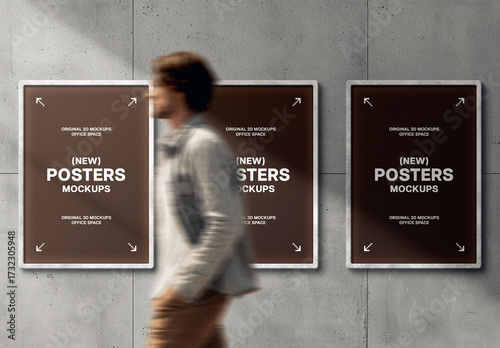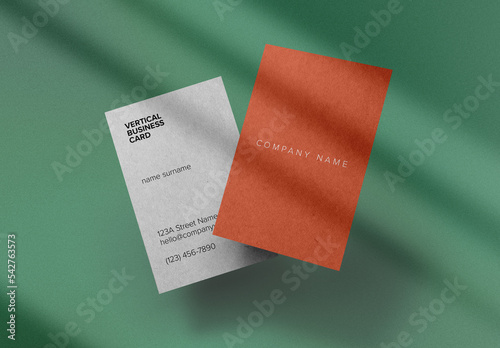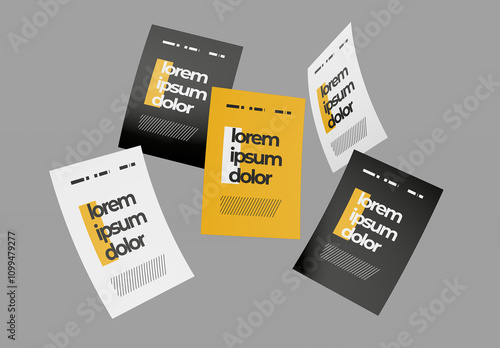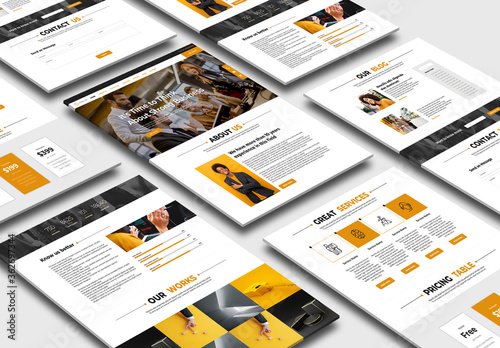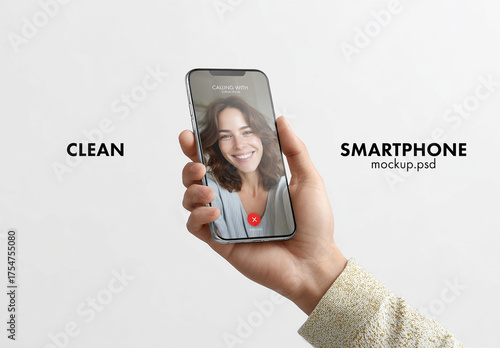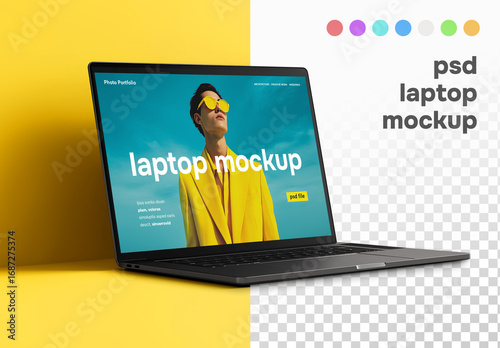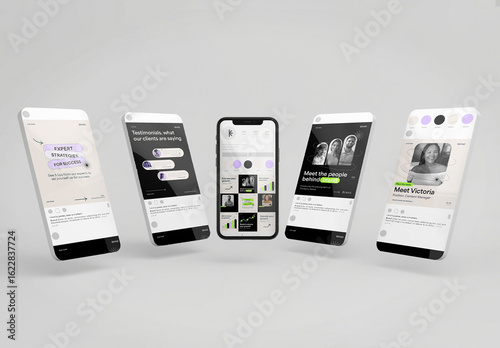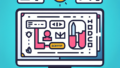はじめに
こんにちは!アドビ製品を使ってクリエイティブな世界に足を踏み入れたいと思っているあなたに、特にPhotoshopのクリッピングマスクについての悩みを解決するための記事をお届けします。初心者の方でも安心して使えるように、基本からトラブルシューティングまで幅広く解説しますので、ぜひ最後までお付き合いくださいね!
作業効率UP!Photoshop おすすめ素材&ツール
10点まで無料でダウンロードできて商用利用もOK!今すぐ使えるPhotoshop向けのテンプレート
Photoshopテンプレートも10点まで無料
Adobe Photoshop クリッピングマスクができないときの対処法
クリッピングマスクの基本設定
クリッピングマスクとは?
クリッピングマスクは、あるレイヤーの内容を別のレイヤーの形に合わせて表示する機能です。これを使うことで、デザインに深みを与えたり、特定の部分だけを強調することができます。初心者の方でも、少しの練習で簡単に使いこなせる技術です。
クリッピングマスクの設定手順
クリッピングマスクを設定する手順はとてもシンプルです。まず、マスクを適用したいレイヤーを選択し、その下にあるレイヤーをクリッピングマスクとして設定します。これにより、下のレイヤーの形状に合わせて上のレイヤーが表示されるようになります。

エラーメッセージのトラブルシューティング
よくあるエラーメッセージ一覧
Photoshopを使っていると、時々エラーメッセージが表示されることがあります。特にクリッピングマスクを設定する際には、注意が必要です。例えば、「このレイヤーはクリッピングマスクにできません」というメッセージが表示されることがあります。
エラーの原因と解決策
エラーメッセージが表示される原因はいくつかあります。例えば、選択したレイヤーがロックされている場合や、スマートオブジェクトである場合などです。これらの問題を解決するためには、レイヤーを選択し、ロックを解除するか、スマートオブジェクトをラスタライズする必要があります。
クリッピングマスクが適用できないレイヤーの条件
ロックされているレイヤーの確認
クリッピングマスクを使う際に最も多い問題は、レイヤーがロックされていることです。ロックを解除するには、レイヤーパネルでロックアイコンをクリックするだけです。これで、自由に編集できるようになります。
スマートオブジェクトとの関係
スマートオブジェクトは、特定の編集ができないため、クリッピングマスクを適用する際には注意が必要です。スマートオブジェクトをラスタライズすることで、クリッピングマスクを適用できるようになります。これを忘れずに行いましょう。
グループ化されたレイヤーの扱い
グループ化されたレイヤーに対してクリッピングマスクを使う場合、グループ全体を選択する必要があります。個々のレイヤーに対してマスクを適用することはできないため、注意が必要です。
Photoshopのバージョンによる違い
各バージョンでのクリッピングマスクのサポート状況
Photoshopのバージョンによって、クリッピングマスクの機能や使用感が異なることがあります。最新のバージョンでは、より直感的に操作できるようになっていますので、アップデートを検討する価値があります。
バージョンアップのメリットと注意点
バージョンアップを行うことで、新しい機能や改善されたインターフェースを利用できるようになります。ただし、古いバージョンのファイルとの互換性が問題になることもあるため、注意が必要です。
クリッピングマスクがうまく機能しない場合の代替手段
マスクを使った代替方法
クリッピングマスクがうまく機能しない場合は、通常のマスクを使う方法もあります。これにより、特定の部分を隠したり、表示したりすることができます。マスクを使うことで、より自由なデザインが可能になります。
レイヤースタイルの活用法
レイヤースタイルを使って、クリッピングマスクの代わりに影や光の効果を加えることもできます。これにより、デザインに深みを与えることができ、視覚的に魅力的な作品を作成することができます。
他のデザインテクニックの紹介
クリッピングマスク以外にも、Photoshopには多くのデザインテクニックがあります。例えば、レイヤーの不透明度を調整することで、異なるレイヤーを重ね合わせることができます。これにより、独自のスタイルを作り出すことができます。
まとめ
クリッピングマスクの重要ポイント
クリッピングマスクは、Photoshopでのデザイン作業において非常に役立つ機能です。基本的な使い方を理解し、トラブルシューティングの方法を知っておくことで、よりスムーズに作業を進めることができます。
さらなる学習リソースの紹介
Photoshopをさらに深く学びたい方には、Adobe公式サイトをチェックすることをおすすめします。ここでは、チュートリアルやヒントが満載で、あなたのスキルを向上させる助けになりますよ!
作業効率UP!Photoshop おすすめ素材&ツール
10点まで無料でダウンロードできて商用利用もOK!今すぐ使えるPhotoshop向けのテンプレート