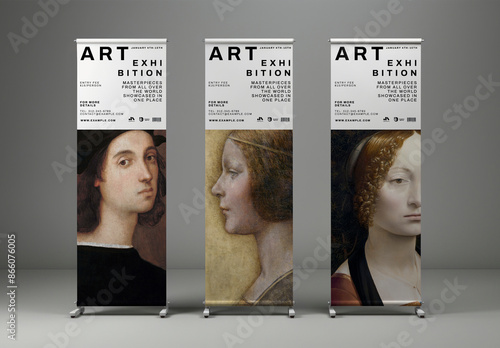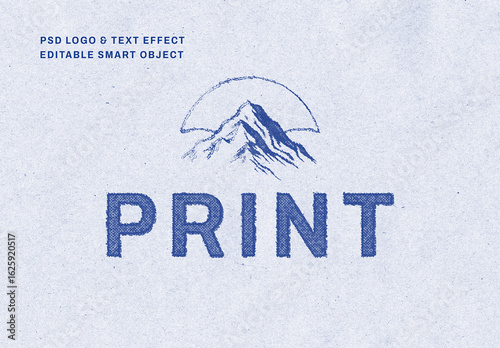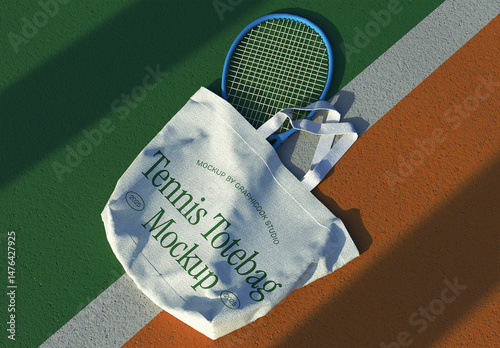はじめに
こんにちは、アドビ製品に興味を持っている皆さん!アドビのソフトウェアは、クリエイティブな作業をサポートするための強力なツールです。特にPhotoshopは、画像編集の王道とも言える存在。しかし、初心者の方にとっては、使い方やトラブルシューティングが難しく感じることもあるでしょう。この記事では、Photoshopの消しゴムツールに焦点を当て、使えない理由やその解決策を詳しく解説します。さあ、一緒に問題を解決していきましょう!
作業効率UP!Photoshop おすすめ素材&ツール
10点まで無料でダウンロードできて商用利用もOK!今すぐ使えるPhotoshop向けのテンプレート
Photoshopテンプレートも10点まで無料
消しゴムツールが機能しない理由
一般的な原因と対策
消しゴムツールが機能しない場合、いくつかの一般的な原因があります。まずは、レイヤーの設定やブラシの状態を確認してみましょう。これらの要因が影響していることが多いです。

消しゴムツールの選択ミス
意外と見落としがちなのが、消しゴムツールが正しく選択されていないことです。ツールバーから選択する際、他のツールと間違えてしまうこともあります。しっかりと選択されているか確認しましょう。
レイヤー設定の確認

ロックされたレイヤーの解除方法
レイヤーがロックされていると、消しゴムツールは機能しません。レイヤーパネルでロックアイコンをクリックすることで、簡単に解除できます。これで作業がスムーズに進むはずです!
適切なレイヤーの選択手順
消しゴムツールを使用する際、作業するレイヤーが正しく選択されているか確認することが重要です。適切なレイヤーを選択することで、意図した部分だけを消去することができます。
ブラシ設定の調整方法
ブラシサイズの変更方法
消しゴムツールのブラシサイズは、画像編集の仕上がりに大きな影響を与えます。ブラシサイズを調整することで、細かい部分まで丁寧に消去できます。ショートカットキーを使うと、さらに便利です。
不透明度と流量の設定
消しゴムツールの不透明度や流量の設定も、思い通りの効果を得るために重要です。これらの数値を調整することで、消しゴムの効果を微調整できます。自分のスタイルに合わせて設定を変えてみましょう。
ソフトウェアのバグや不具合

Photoshopのバージョンに関する問題
使用しているPhotoshopのバージョンによっては、消しゴムツールにバグが存在することがあります。最新のバージョンを使用することで、これらの問題を回避できる可能性が高いです。
バグ修正のためのアップデート方法
Adobeの公式サイトからアップデートを行うことで、バグ修正や新機能の追加が可能です。定期的に確認して、常に最新の状態に保つことが大切です。
代替手段の提案
マスクを使用した編集方法
消しゴムツールが使えない場合は、レイヤーマスクを使用する手もあります。マスクを使うことで、非破壊的に画像を編集できるため、後から修正が可能です。
選択ツールによる画像編集のテクニック
選択ツールを使って特定の部分を選択し、その後消去する方法も有効です。この方法を使うことで、より精密な編集が可能になります。試してみてください!
まとめ
消しゴムツールの使い方のポイント
消しゴムツールを使う際は、レイヤーやブラシの設定を確認することが重要です。また、トラブルが発生した場合は、冷静に原因を探り、適切な対策を講じましょう。
よくある質問とその回答
| 質問 | 回答 |
|---|---|
| 消しゴムツールが選択できないのはなぜ? | 他のツールが選択されている可能性があります。ツールバーで確認してください。 |
| レイヤーがロックされているのを解除するには? | レイヤーパネルでロックアイコンをクリックすることで解除できます。 |
さらに、Adobe Photoshopの公式サイトでは、さまざまなリソースやチュートリアルが提供されていますので、ぜひチェックしてみてください!
作業効率UP!Photoshop おすすめ素材&ツール
10点まで無料でダウンロードできて商用利用もOK!今すぐ使えるPhotoshop向けのテンプレート