はじめに
Adobe製品を使い始めたばかりの皆さん、こんにちは!
Photoshopを使っていると、時にはタブが消えてしまうことがありますよね。そんな時、どうすればいいのか不安になることもあるはず。
この記事では、プロの目線とプロの写真家の視点から、タブが消えた時の対処法を詳しく解説します。これを読んで、あなたの作業効率をぐんとアップさせましょう!
Adobe Photoshop タブが消えた時の対処法
タブの復元方法
まずはタブを復元する方法を見ていきましょう。
タブが消えた瞬間は焦りますが、簡単な方法で元に戻すことができます。
以下の2つの方法を試してみてください。
ショートカットキーを使った復元
最も手軽な方法はショートカットキーを使用することです。
Photoshopでは「F7」キーを押すことで、レイヤータブを簡単に表示させることができます。
この方法は、作業中に素早くタブを復元したい時に非常に便利です!
メニューからタブを再表示する方法
もう一つの方法は、メニューからタブを再表示することです。
「ウィンドウ」メニューから「レイヤー」を選択することで、タブを元に戻すことができます。
特に、複数のタブを使っている時には、この方法が役立ちます。

設定のリセット方法
タブが復元できない場合は、設定をリセットすることを考えてみましょう。
環境設定のリセットは、Photoshopの動作を正常に戻すための有効な手段です。
以下に手順を示しますので、参考にしてください。
環境設定をリセットする手順
環境設定をリセットするには、Photoshopを起動する際に「Ctrl + Alt + Shift」を押し続けます。
これにより、設定が初期化され、タブが正常に表示されるようになるかもしれません。
ただし、これを行うとカスタマイズした設定が消えてしまうので注意が必要です。
設定ファイルのバックアップと復元
リセットする前に、設定ファイルのバックアップを取ることをお勧めします。
設定ファイルは「ユーザー名/アプリケーションデータ/Adobe/Photoshop」フォルダに保存されています。
バックアップを取った後は、必要に応じて復元できますので、安心してリセットできます。
作業の効率性を取り戻す
タブが消えると作業の効率が大幅に下がります。
タブの重要性を理解することで、よりスムーズな作業が可能になります。
ここでは、タブの重要性と再表示の利点について詳しく見ていきましょう。
タブの重要性と作業効率への影響
タブは、作業を進める上で非常に重要な役割を果たしています。
特に、レイヤーやツールを頻繁に使用する場合、タブが表示されていないと作業が滞ってしまいます。
タブを再表示させることで、作業効率が大幅に向上します。
タブを再表示させることで得られる利点
タブを再表示させることで、以下のような利点があります:
| 利点 | 詳細 |
|---|---|
| 作業のスピード向上 | 必要なツールやレイヤーにすぐアクセスできるため、作業がスムーズになります。 |
| 視覚的な整理 | タブがあることで、作業内容を一目で把握しやすくなります。 |
| ストレス軽減 | タブが表示されていないと不安になりますが、再表示させることで安心感が得られます。 |
ソフトウェアの不具合
時には、ソフトウェア自体に不具合が生じることもあります。
Photoshopのバグが原因でタブが消えることもあるので、対策を知っておくことが重要です。
ここでは、一般的なバグとその対策について解説します。
Photoshopのバグとその対策
Photoshopのバグは、特定の操作や設定によって引き起こされることがあります。
最新のアップデートを適用することで、多くのバグが修正されることがありますので、常に最新の状態に保つことが大切です。
また、Adobeの公式フォーラムで他のユーザーの体験談を参考にするのも良いでしょう。
他のユーザーの体験談と解決策
多くのユーザーが同じような問題を経験しています。
フォーラムやSNSで情報を共有することで、効果的な解決策が見つかることがあります。
他のユーザーの経験を参考にして、自分に合った解決策を見つけましょう。
カスタマイズの方法
Photoshopでは、タブの表示設定をカスタマイズすることができます。
自分好みにタブを配置することで、作業効率がさらに向上します。
ここでは、タブの表示設定や配置のカスタマイズ方法を詳しく見ていきます。
タブの表示設定を変更する
タブの表示設定は、メニューから簡単に変更できます。
「ウィンドウ」メニューから「パネル」を選択し、表示したいタブを選ぶことで、必要なタブだけを表示させることができます。
このカスタマイズにより、作業スペースがすっきりと整理されます。
タブの配置を自分好みにカスタマイズする方法
タブの配置も自由にカスタマイズできます。
タブをドラッグ&ドロップすることで、自分が使いやすい位置に配置できます。
これにより、作業の流れがスムーズになり、ストレスを軽減できます。
まとめ
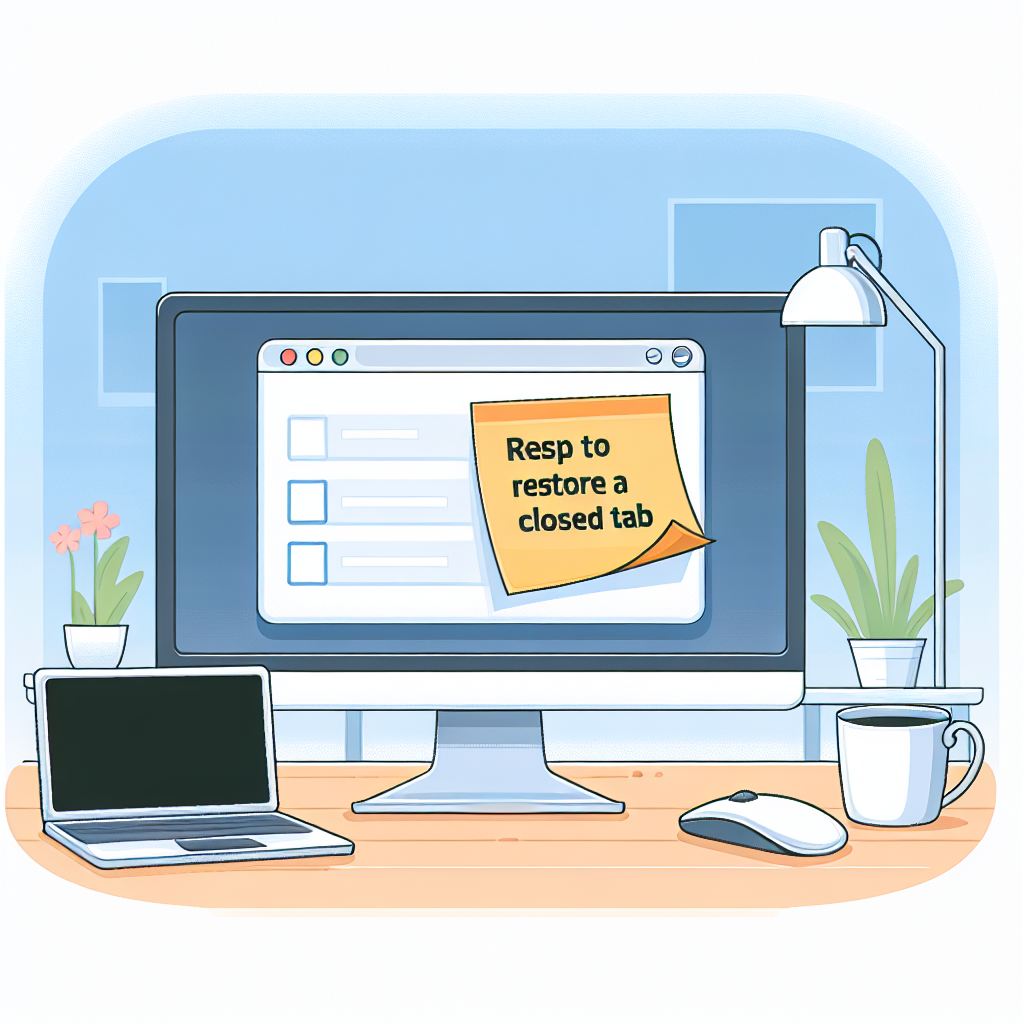
タブが消えた時の対処法をまとめてみました。
ショートカットキーやメニューからの復元、設定のリセットなど、さまざまな方法があります。
今後の予防策として、定期的なアップデートやバックアップを心がけることが重要です。
タブが消えた時の対処法の総括
タブが消えるという問題は、初心者にとっては非常にストレスがたまるものですが、適切な対処法を知っていれば安心です。
焦らずに、まずは簡単な方法から試してみてください。
難しい場合は、Adobeのサポートページを参考にするのも良いでしょう。
今後の予防策と注意点
今後は、定期的に設定のバックアップを取り、最新のアップデートを適用することで、こうした問題を未然に防ぐことができます。
また、作業中に何か問題が発生した際には、落ち着いて対処することが大切です。
Photoshopを使いこなして、素敵な作品をたくさん作りましょう!


