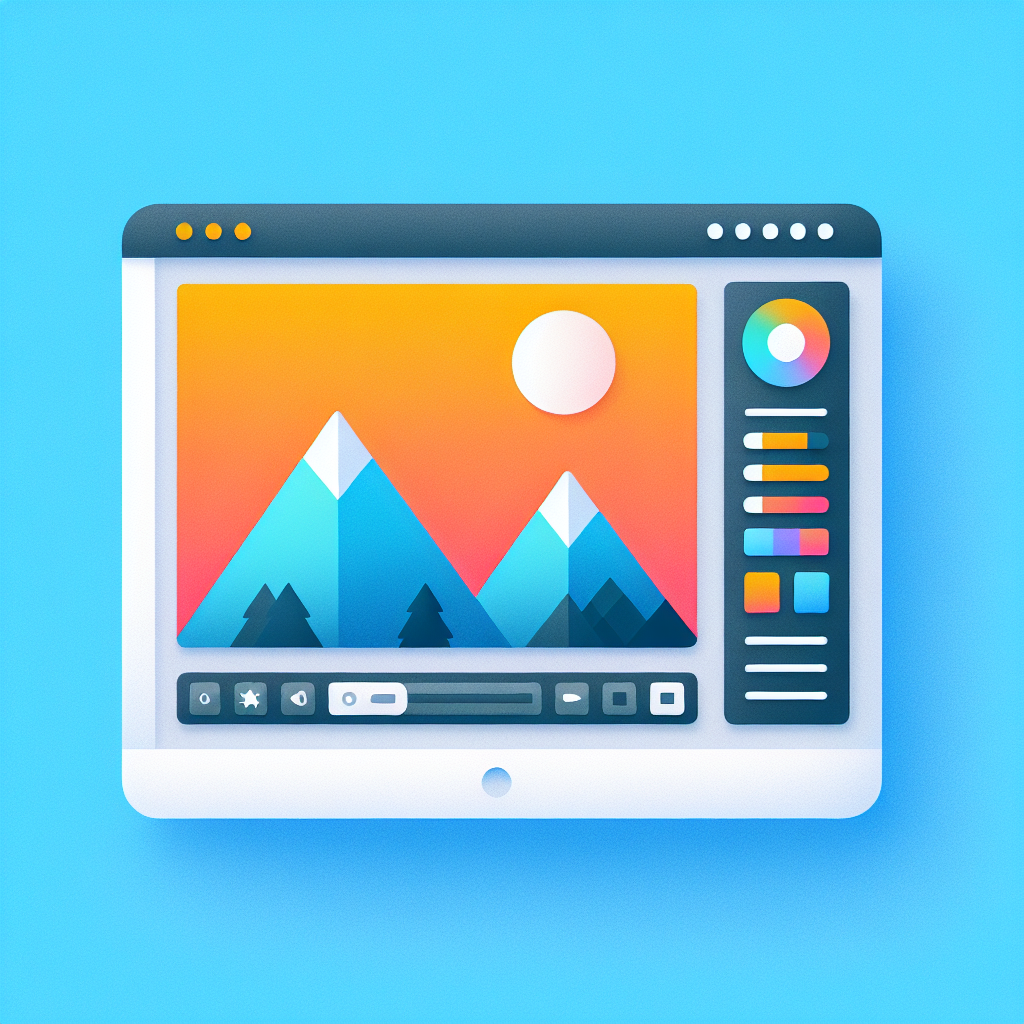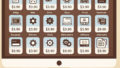はじめに
Adobe製品を使ってみたいけれど、初心者のあなたにとっては、操作やトラブルに不安を感じることもあるかもしれません。特にPhotoshopを使っていると、ツールバーが消えてしまうというハプニングが起こることも。この記事では、プロの目線とプロの写真家の視点から、ツールバーが消えた時の対処法や効率的な作業環境を整える方法をご紹介します。これを読めば、あなたもAdobe製品を自信を持って使いこなせるようになるはずです!
Adobe Photoshopの左側ツールバーが消えた時の対処法
ツールバーが消えた理由
ツールバーが消えてしまう理由はいくつかあります。まず、Photoshopの設定変更による影響が考えられます。例えば、誤って設定を変更してしまった場合、ツールバーが表示されなくなることがあります。また、ウィンドウの配置ミスも一因です。画面のサイズや解像度によっては、ツールバーが隠れてしまうこともあります。最後に、ソフトウェアのバグや不具合も影響することがありますので、注意が必要です。
Photoshopの設定変更による影響
設定を変更した覚えがない場合でも、何らかの理由で設定がリセットされることがあります。特にアップデート後は注意が必要です。
ウィンドウの配置ミス
ウィンドウを移動させた際に、ツールバーが画面外に出てしまうことがあります。この場合、ウィンドウを調整することで解決できます。
ソフトウェアのバグや不具合
Adobe製品は非常に多機能ですが、その分バグも発生することがあります。特に新しいバージョンでは、予期せぬ不具合が発生することもありますので、定期的にアップデートを行うことが大切です。
ツールバーを再表示する方法
ツールバーが消えてしまった場合でも、簡単に再表示することができます。まずはショートカットキーを使った復元方法を試してみましょう。また、メニューから手動で再表示することも可能です。さらに、ワークスペースをリセットすることで元の状態に戻すこともできます。
ショートカットキーを使った復元
最も簡単な方法は、キーボードの「Tab」キーを押すことです。これでツールバーが復活します!
メニューからの手動再表示
メニューの「ウィンドウ」から「ツールバー」を選択することで、手動で再表示することができます。これも非常に簡単な方法です。
ワークスペースのリセット方法
ワークスペースをリセットするには、メニューの「ウィンドウ」から「ワークスペース」を選び、「リセット」をクリックします。これで全てのパネルが初期状態に戻ります。
作業の中断や効率の低下への対策
ツールバーが消えると、作業が中断されてしまい、効率が低下してしまいます。そこで、作業環境を整えるためのヒントをいくつかご紹介します。ツールバーのカスタマイズや効率的な作業フローの構築も大事ですので、ぜひ参考にしてください。
作業環境を整えるためのヒント
作業環境を整えるためには、デスク周りを整理することが基本です。必要なものだけを手元に置き、作業に集中できる環境を作りましょう。
ツールバーのカスタマイズ方法
ツールバーは自分の使いやすいようにカスタマイズできます。よく使うツールをまとめて配置することで、作業がスムーズになります。
効率的な作業フローの構築
作業フローを見直すことで、無駄な時間を省くことができます。タスクを整理し、優先順位を付けることで、効率的に作業を進めることが可能です。
他の設定やパネルの影響
ツールバーが消えた場合、他の設定やパネルが影響していることもあります。他のパネルとの関係性を理解し、ツールバー以外の表示設定を確認することが重要です。設定を戻すためのチェックリストも用意しておくと安心です。
他のパネルとの関係性
Photoshopでは、複数のパネルが表示されていますが、これらが互いに影響し合うことがあります。特に、パネルが重なっている場合は注意が必要です。
ツールバー以外の表示設定の確認
ツールバーだけでなく、他の表示設定も確認しておきましょう。もし他のパネルが非表示になっている場合、ツールバーも影響を受けることがあります。
設定を戻すためのチェックリスト
設定を戻すためには、以下のチェックリストを参考にしてください:
| 確認項目 | 対処法 |
|---|---|
| 設定のリセット | メニューからリセットを選択 |
| ウィンドウの配置 | ウィンドウをドラッグして調整 |
| ソフトウェアのアップデート | 最新バージョンにアップデート |
ソフトウェアのバグや不具合の可能性
Adobe製品は非常に多機能ですが、バグや不具合が発生することもあります。よくあるバグの種類や対処法を知っておくことで、トラブルを未然に防ぐことができます。また、Adobe公式サポートやコミュニティフォーラムを活用することもおすすめです。
よくあるバグの種類と対処法
特に、ツールバーが消えるというバグはよく報告されています。これに対しては、設定をリセットしたり、再インストールを試みることが効果的です。
Adobe公式サポートの活用
Adobeの公式サポートサイトには、様々なトラブルシューティングガイドがあります。困った時はぜひ活用してみてください。
コミュニティフォーラムでの情報収集
他のユーザーが同じ問題に直面していることがあります。コミュニティフォーラムで情報を収集することで、解決策を見つけることができるかもしれません。
まとめ
この記事では、Adobe Photoshopのツールバーが消えた時の対処法や作業環境の整え方についてお話ししました。問題解決のためのポイントを押さえ、今後の予防策を考えておくことが大切です。これからもPhotoshopを使い続けるあなたにとって、この記事が役立つことを願っています!
問題解決のためのポイント
ツールバーが消えた時は、まずは設定やウィンドウの配置を確認しましょう。簡単なショートカットキーを使うことで、素早く復元できます。
今後の予防策と注意点
定期的なソフトウェアのアップデートや、作業環境の見直しを行うことで、トラブルを未然に防ぐことができます。常に快適な作業環境を整えておきましょう。