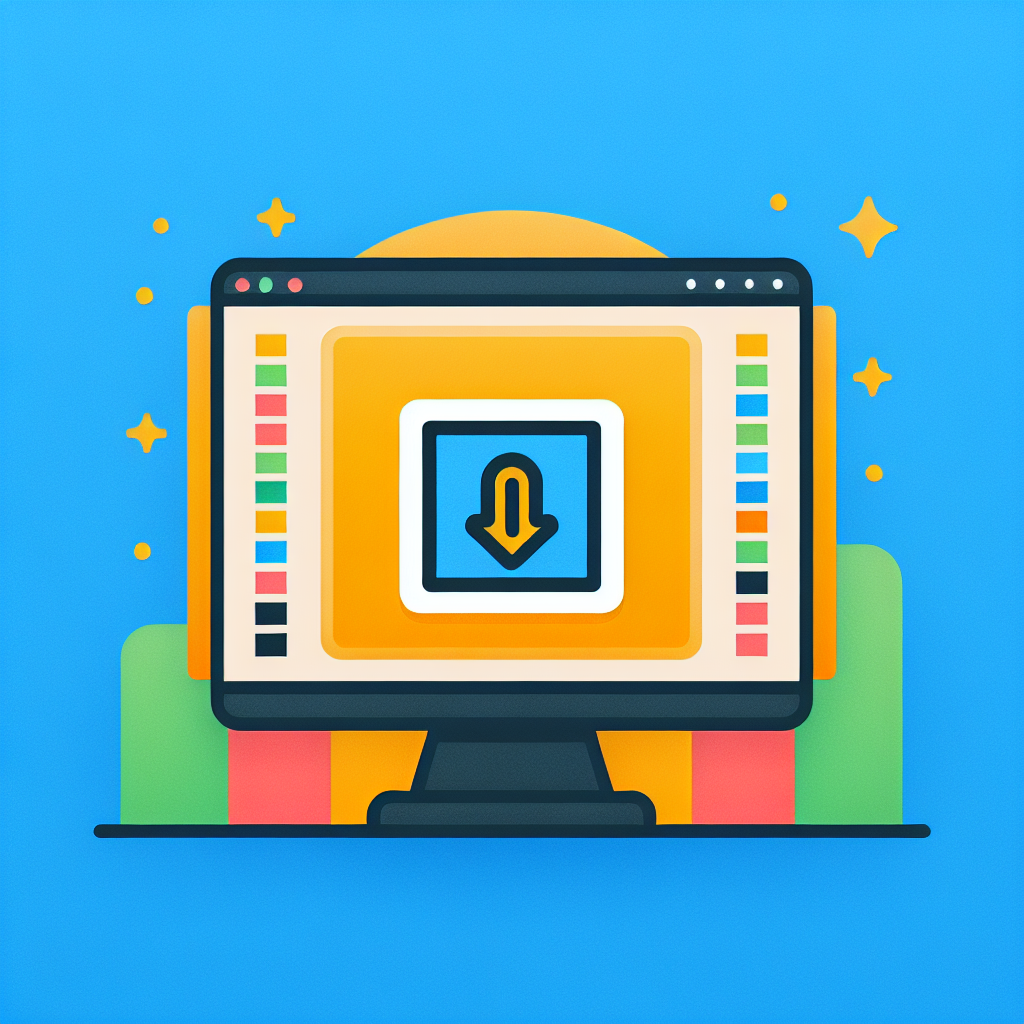Adobe Photoshopのクイック選択ツールが見当たらないときの対処法
こんにちは!アドビ製品を使っている皆さん、特にPhotoshop初心者の方々に向けて、今日は「クイック選択ツール」が見当たらない時の対処法をお話しします。画像編集を楽しむためには、ツールの使いこなしが不可欠です。さあ、問題を解決して、クリエイティブな世界に飛び込みましょう!
クイック選択ツールが表示されない理由
ツールバーのカスタマイズによる影響
Photoshopでは、ツールバーをカスタマイズすることができますが、これが原因でクイック選択ツールが消えてしまうことがあります。特に初心者の方は、他のツールを追加したり、並べ替えたりする際に、うっかり消してしまうことが多いです。まずはツールバーの設定を確認してみましょう。
Photoshopのバージョンによる違い
使用しているPhotoshopのバージョンによって、クイック選択ツールの位置や表示方法が異なることもあります。特に古いバージョンを使っている場合は、最新の機能が利用できないことも。バージョンによる違いを理解しておくことが大切です。
クイック選択ツールの復元方法
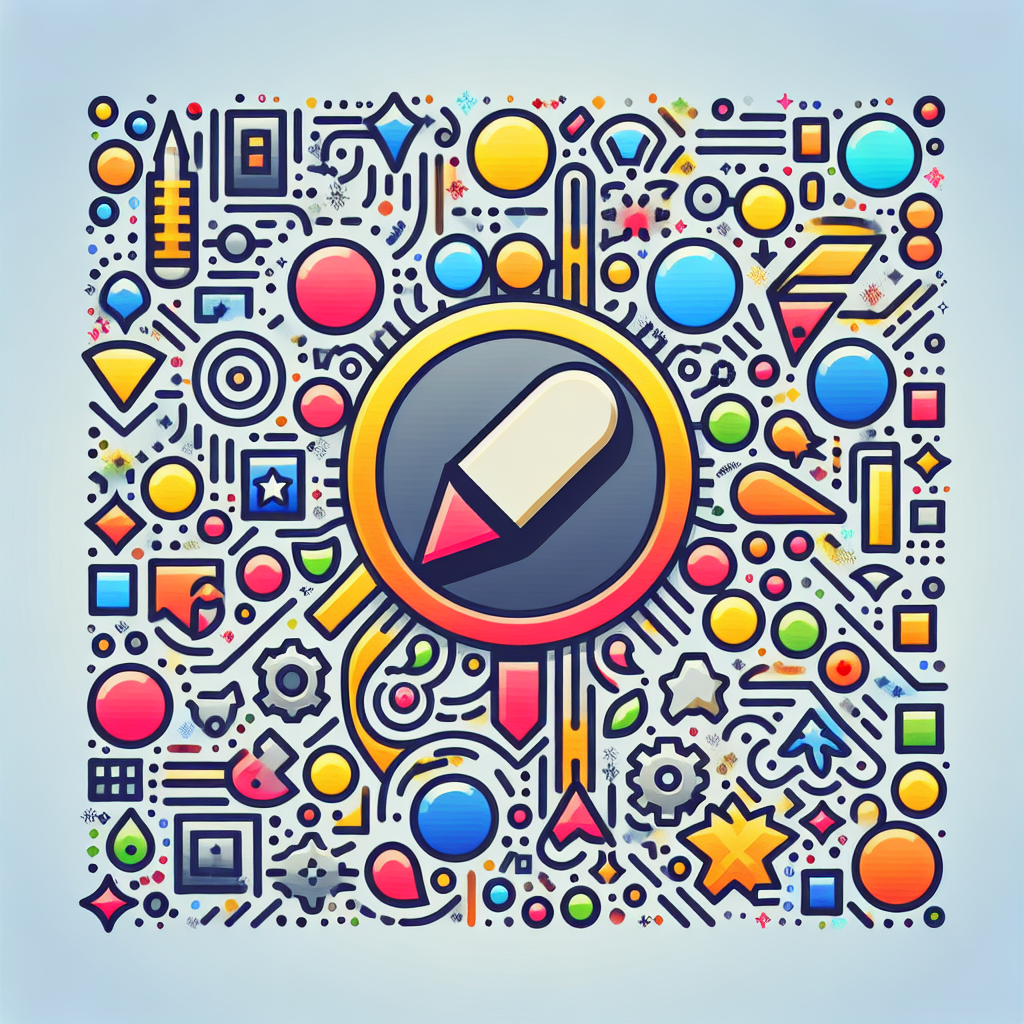
ツールバーのリセット手順
ツールバーがカスタマイズされてしまった場合は、リセットすることで元に戻すことができます。メニューから「ウィンドウ」→「ツールバー」→「リセット」を選択するだけで簡単に復元可能です。これでクイック選択ツールが再表示されるはずです!
ショートカットキーを使った復元
ショートカットキーを使うのも便利です。クイック選択ツールは「W」キーで簡単に選択できます。これを覚えておくと、作業がスムーズになります。ぜひ試してみてください!
Photoshopのバージョンによる違い
各バージョンのクイック選択ツールの位置
Photoshopのバージョンによって、ツールの位置が異なるため、特に新しいバージョンを使っている方は注意が必要です。以下の表で、各バージョンのクイック選択ツールの位置を確認してみましょう。
| バージョン | クイック選択ツールの位置 |
|---|---|
| CC 2018 | ツールバーの左側 |
| CC 2020 | ツールバーの上部 |
| CC 2023 | ツールバーの右側 |
最新バージョンの新機能と使い方
最新バージョンでは、クイック選択ツールに新しい機能が追加されています。例えば、AIを活用した選択機能などがあり、より精度の高い選択が可能です。新機能を使いこなすことで、作業効率が大幅にアップします!
代替ツールの提案
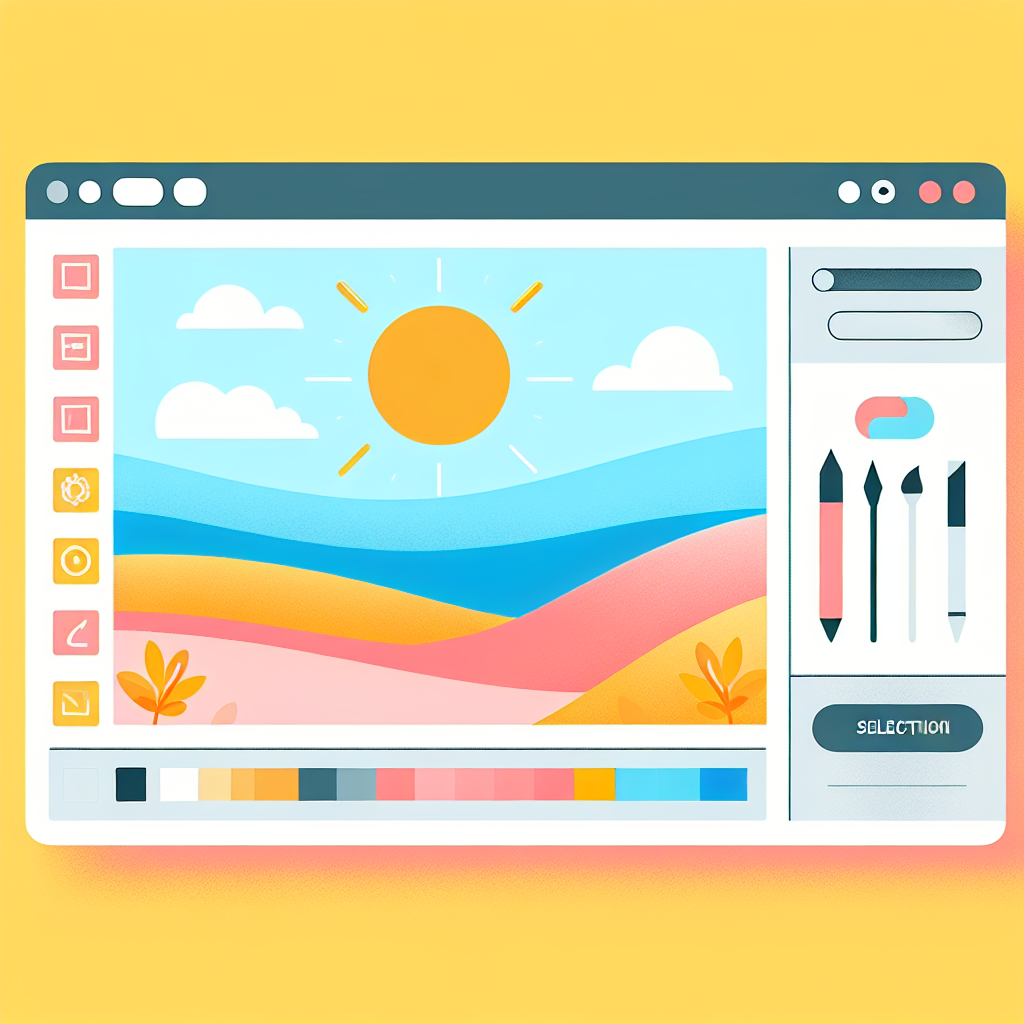
他の選択ツールの紹介
もしクイック選択ツールがどうしても見つからない場合、他の選択ツールを使うのも一つの手です。例えば、「マジックワンドツール」や「ペンツール」など、用途に応じて使い分けることができます。これらのツールも非常に便利なので、ぜひ試してみてください!
手動選択のテクニック
手動で選択するテクニックもおすすめです。例えば、「ラッソツール」を使って、自由に選択範囲を描くことができます。慣れれば、クイック選択ツール以上に正確な選択ができるかもしれませんよ!
ソフトウェアの不具合や設定
一般的なトラブルシューティング手順
時にはソフトウェアの不具合が原因でツールが表示されないこともあります。まずはPhotoshopを再起動してみたり、設定を確認したりすることが重要です。これだけで問題が解決することが多いです。
設定の確認と修正方法
設定が原因でツールが表示されない場合もあります。特に、環境設定で「ツールの表示」がオフになっていることがありますので、確認して修正しましょう。これで問題が解決する可能性が高いです。
まとめ
クイック選択ツールを再表示させるためのポイント
クイック選択ツールが見当たらないときは、ツールバーのカスタマイズやバージョンの違いを確認し、リセットやショートカットキーを活用することが大切です。これらのポイントを押さえておけば、すぐに問題を解決できるでしょう。
代替手段を活用する際の注意点
代替手段を使う場合は、各ツールの特性を理解しておくことが重要です。特に手動選択は時間がかかることもあるので、状況に応じて使い分けることが大切です。自分に合った方法を見つけて、Photoshopを楽しんでくださいね!