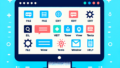はじめに
こんにちは!アドビ製品を使い始めようとしているあなたに向けて、特にPhotoshopでの「メモリ不足」問題を解消するためのヒントをお届けします。初心者の方は、どんなソフトウェアでも最初は戸惑うものですが、少しの知識と工夫で快適に使えるようになりますよ。この記事では、プロの目線と写真家の視点から、あなたの悩みを解決するための情報を提供します。
メモリ不足の原因
Photoshopがメモリ不足になる主な要因
Photoshopがメモリ不足になる原因はいくつかあります。まず、開いているファイルのサイズが大きいと、メモリを大量に消費してしまいます。また、複数のレイヤーやフィルターを使用している場合も、メモリを圧迫する要因となります。これらの要因を理解することで、適切に対策を講じられます。
特定の作業やファイルが影響する場合
特定の作業、例えば高解像度の画像編集や複雑な合成作業では、メモリの使用量が急激に増加します。特に、RAW形式の写真を扱う場合は、メモリを大量に消費するため注意が必要です。これらの作業を行う際には、メモリの状況を常に把握しておくことが大切です。
解決策

メモリ不足を解消するための設定方法
Photoshopの設定を見直すことで、メモリ不足を解消できます。まずは、編集メニューから「環境設定」を選び、「パフォーマンス」タブでメモリの使用量を調整しましょう。使用するメモリ量を適切に設定することで、Photoshopの動作がスムーズになります。
スワップファイルの活用と設定
スワップファイルを活用することも重要です。スワップファイルは、メモリが不足した際にハードディスクを一時的なメモリとして利用する仕組みです。これを設定することで、Photoshopが必要なメモリを確保しやすくなります。ハードディスクの空き容量にも注意を払いましょう。
システム要件
Adobe Photoshopの推奨システム要件
Adobe Photoshopを快適に使用するためには、システム要件を満たすことが不可欠です。以下は、推奨されるシステム要件の一部です。
| 項目 | 推奨スペック |
|---|---|
| OS | Windows 10 64-bit または macOS 10.14以降 |
| メモリ | 16GB以上 |
| ストレージ | SSD推奨 |
メモリ容量の目安と選び方
メモリの容量は、作業内容によって選ぶことが大切です。一般的な画像編集なら8GBでも十分ですが、高解像度の写真や動画編集を行う場合は16GB以上が望ましいです。これにより、スムーズな作業が可能になります。
パフォーマンス向上

メモリを効率的に使用するためのヒント
メモリを効率的に使用するためには、不要なアプリケーションを閉じることが基本です。また、Photoshopのキャッシュ設定を見直すことで、パフォーマンスが向上します。これにより、作業中のストレスを軽減できます。
Photoshopの動作を軽快にするための設定
Photoshopの動作を軽快に保つためには、環境設定の「パフォーマンス」タブでGPUの使用を有効にすることが効果的です。これにより、画像処理が高速化され、より快適に作業が進められます。
データ損失のリスク
メモリ不足によるデータ損失の可能性
メモリ不足は、作業中のデータ損失を引き起こす可能性があります。特に、保存を忘れた場合や、突然のクラッシュが発生した場合には、貴重なデータが失われることも。常にバックアップを取る習慣を身につけましょう。
データ保護のためのバックアップ方法と対策
データを保護するためには、定期的なバックアップが重要です。外部ストレージやクラウドサービスを利用することで、データの安全性を高めることができます。特に、Adobe Creative Cloudを利用すれば、簡単にデータを保存できますよ!Adobe Creative Cloudの詳細はこちら。
まとめ
メモリ不足を防ぐための総合的なアプローチ
メモリ不足を防ぐためには、設定の見直しやハードウェアのアップグレードが必要です。自分の作業スタイルに合った環境を整えることで、快適なPhotoshopライフを楽しむことができます。
今後の対策と心構え
最後に、今後の対策としては、定期的にソフトウェアのアップデートを行うことが重要です。また、新たな機能や改善点を取り入れることで、作業効率を高めることができます。しっかりと準備をして、Photoshopを存分に楽しんでくださいね!