Adobe Photoshop を初期化できません:解決ガイド
こんにちは、皆さん!アドビ製品を使っていると、時には思わぬトラブルに直面することがありますよね。特にPhotoshopの初期化ができないという問題は、初心者にとって大きな悩みの一つです。この記事では、プロの目線と写真家の視点から、あなたの悩みを解決するための情報をお届けします。さあ、一緒に問題を解決していきましょう!
初期化の方法
Photoshopを初期化する手順
Photoshopを初期化するには、まずアプリケーションを完全に閉じる必要があります。その後、再起動時に特定のキーを押し続けることで初期化が可能です。これにより、設定がデフォルトに戻り、動作が改善されることが期待できます。
初期化のためのショートカットキー
初期化を行うためのショートカットキーは、OSによって異なります。Windowsの場合は「Ctrl + Alt + Shift」を、Macの場合は「Command + Option + Shift」を押しながらPhotoshopを起動します。この操作を行うと、初期化の確認メッセージが表示されますので、確認して進んでください。

エラーメッセージの解決策
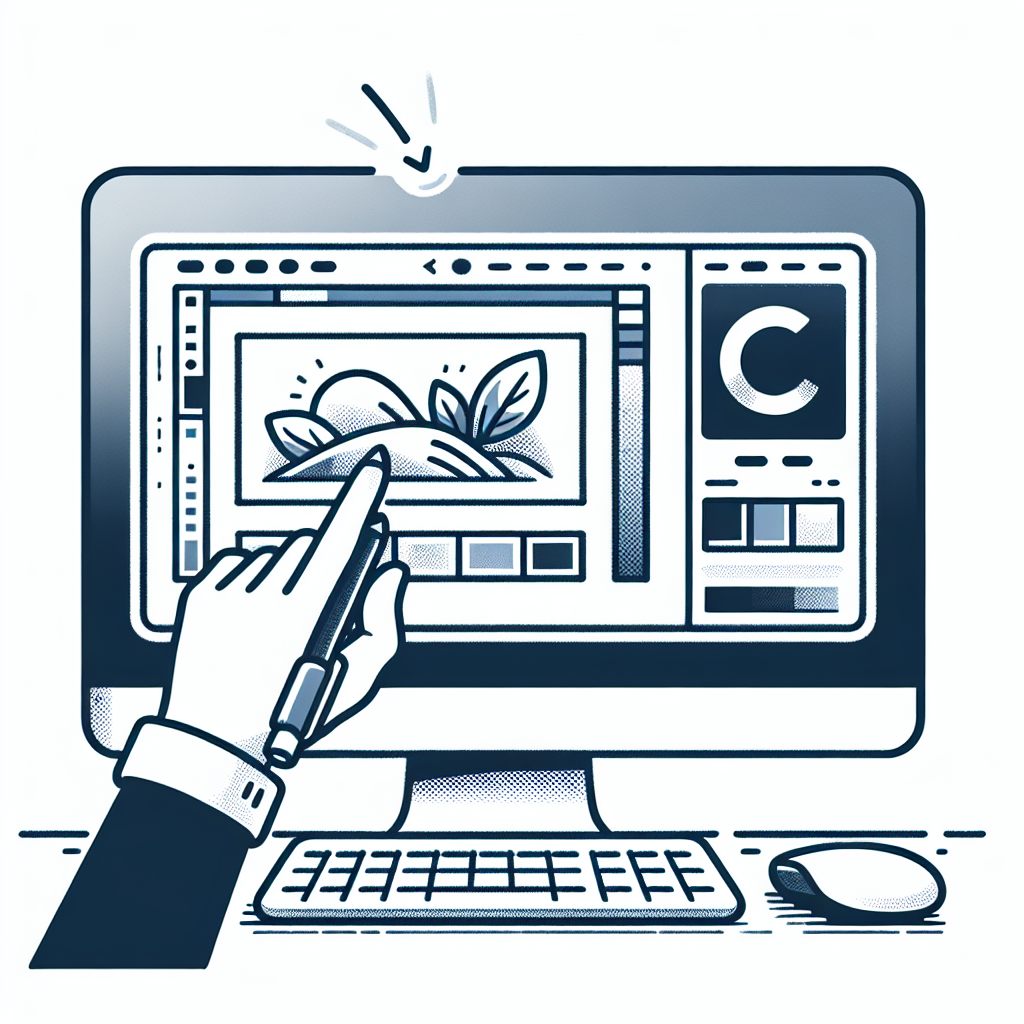
よくあるエラーメッセージ一覧
Photoshopを使用していると、さまざまなエラーメッセージが表示されることがあります。例えば、「初期化に失敗しました」や「設定ファイルが破損しています」といったメッセージです。これらのエラーは、設定ミスやファイルの不具合が原因で発生することが多いです。
エラーメッセージ別の対処法
エラーメッセージが表示された場合、まずはその内容に応じた対処法を試みることが重要です。以下の表に、代表的なエラーメッセージとその対処法をまとめました。
| エラーメッセージ | 対処法 |
|---|---|
| 初期化に失敗しました | ショートカットキーを再確認し、再起動を試みる |
| 設定ファイルが破損しています | 設定ファイルを手動で削除し、再起動する |
| メモリ不足 | 不要なアプリを終了し、メモリを解放する |
設定のリセット後の影響
初期化後の設定の変化
初期化を行うと、Photoshopの設定がデフォルトに戻ります。これにより、カスタマイズしたショートカットやワークスペースが失われるため、再設定が必要になります。ですが、これによって動作がスムーズになることが多いので、ぜひ試してみてください。
カスタマイズ設定のバックアップ方法
大切なカスタマイズ設定を失わないためには、バックアップが欠かせません。設定をエクスポートしておくことで、初期化後に簡単に復元することができます。エクスポートは「環境設定」メニューから行えるので、ぜひ活用してください。

他の解決策の探求
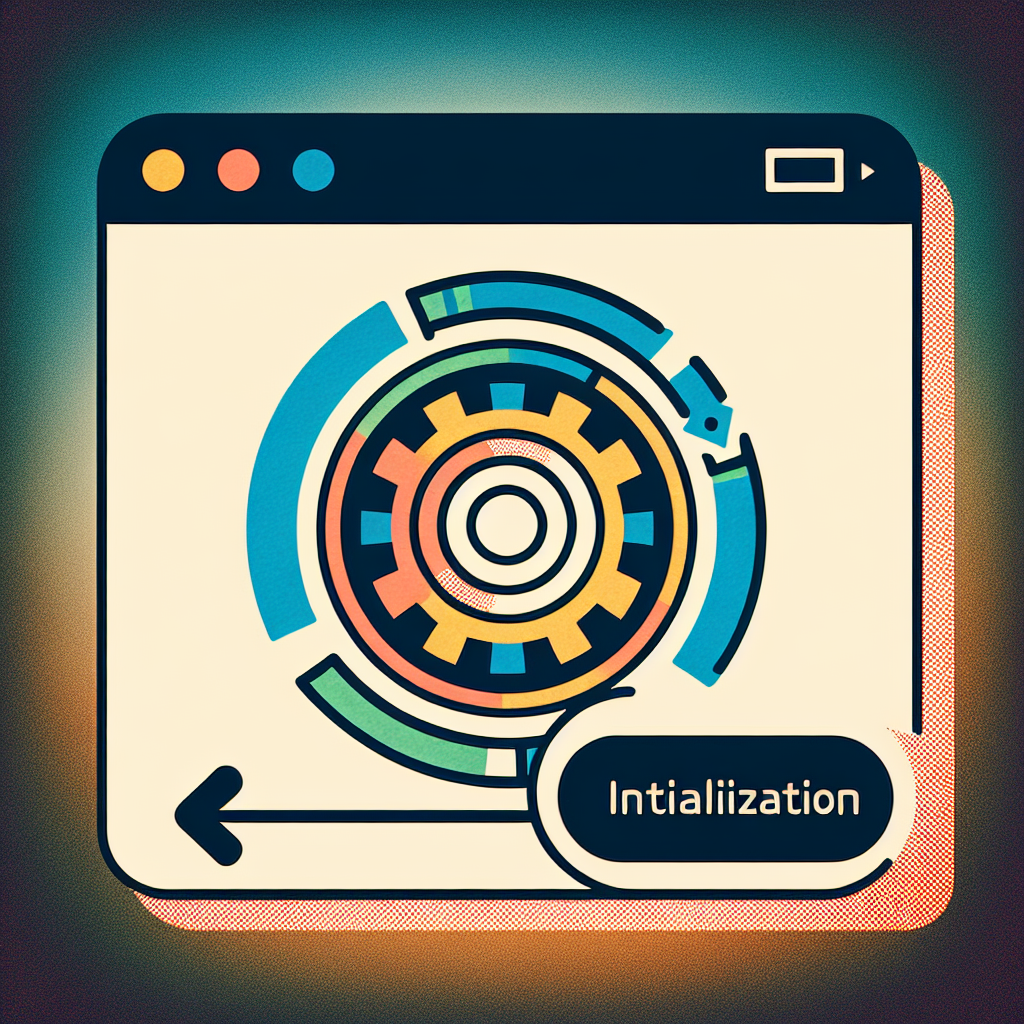
Photoshopの動作不安定時の基本的なトラブルシューティング
動作が不安定な場合は、まずはアプリケーションの再起動を試みましょう。それでも改善しない場合は、キャッシュのクリアや、環境設定のリセットが効果的です。また、ソフトウェアのアップデートも忘れずに行ってください。
プラグインや拡張機能の影響を確認する方法
Photoshopにインストールしたプラグインや拡張機能が原因で動作が不安定になることもあります。これらを一時的に無効にして動作を確認することで、問題の特定が可能です。特に新しいプラグインをインストールした後は、注意が必要です。
サポートへの連絡方法
Adobeサポートへの連絡手段
もし自分では解決できない場合は、Adobeのサポートに連絡することをお勧めします。サポートチームは、電話やチャット、メールでのサポートを提供しており、迅速な対応が期待できます。特に複雑な問題の場合は、専門家に相談するのが一番です。
FAQやフォーラムの利用方法と活用法
Adobeの公式サイトには、よくある質問(FAQ)やユーザーフォーラムがあります。これらを活用することで、同じ問題を抱えたユーザーの解決策を見つけることができるかもしれません。特にフォーラムでは、他のユーザーと情報交換ができるので非常に便利です。
まとめ
初期化の重要性と注意点
Photoshopの初期化は、トラブルシューティングの一環として非常に重要です。設定が元に戻ることで、動作が改善されることが多いですが、カスタマイズ設定が失われる可能性があるため、バックアップを忘れずに行いましょう。
自力で解決できない場合の次のステップ
もし自力での解決が難しい場合は、サポートに連絡することをお勧めします。プロの手を借りることで、迅速に問題を解決できる可能性が高まります。Photoshopを思い切り楽しむためにも、しっかりとサポートを活用しましょう!



