Adobe Photoshopのメモリ不足問題を解決する方法
こんにちは!アドビ製品を使い始めたばかりの皆さん、特にPhotoshopを使っていると、時々「メモリ不足」といったエラーメッセージに直面することがありますよね。今回は、そんな悩みを解決するための方法を、プロの目線と写真家の視点からお伝えします。さあ、一緒にメモリ不足を解消して、快適な作業環境を手に入れましょう!
メモリ不足の原因
Photoshopがメモリ不足を表示する理由
Photoshopは高機能なソフトウェアで、画像を扱う際に多くのメモリを消費します。特に大きなファイルを開いたり、複雑な編集を行うと、メモリが不足しがちです。このような状況では、作業がスムーズに進まないだけでなく、時にはソフトウェアがクラッシュすることもあります。
開いているファイルのサイズとメモリの関係
開いているファイルのサイズが大きければ大きいほど、Photoshopが必要とするメモリも増えます。特に高解像度の画像や、レイヤーが多いファイルは、メモリを大量に消費します。これにより、作業中にメモリ不足のエラーが発生しやすくなるのです。
使用しているプラグインやフィルターの影響
Photoshopには多くのプラグインやフィルターがあり、これらもメモリを消費します。特に重いプラグインを使用している場合、メモリ不足が発生しやすくなります。プラグインの選択や使用を見直すことで、メモリの使用を最適化することが可能です。
メモリの増設方法
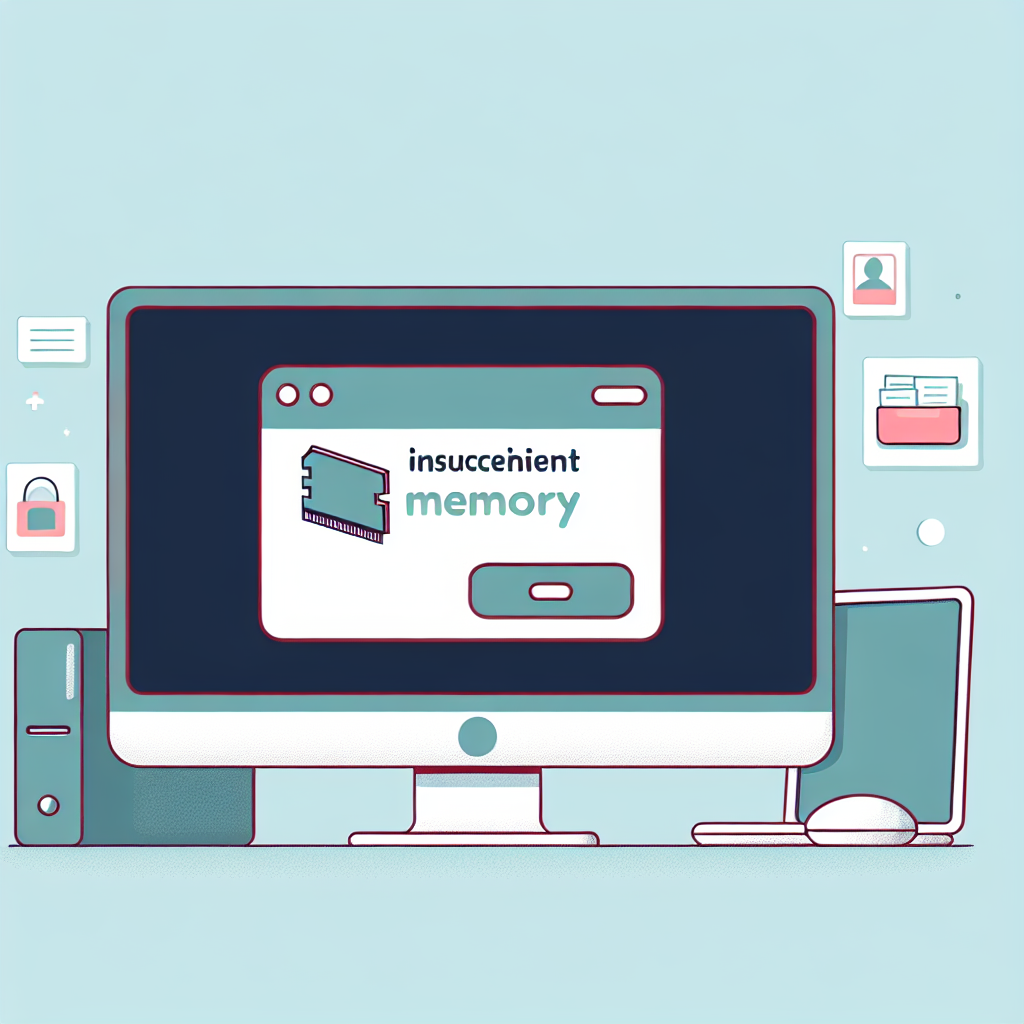
コンピュータのメモリを増やす手順
メモリ不足を根本的に解決するためには、コンピュータのメモリを増設することが有効です。まずは、コンピュータの仕様を確認し、どのタイプのメモリが必要かを調べましょう。その後、パソコンを開けて、メモリモジュールを追加する手順を進めます。
推奨されるメモリ容量とその効果
Photoshopを快適に使用するためには、16GB以上のメモリを推奨します。これにより、複数のアプリケーションを同時に開いても、メモリ不足の問題が大幅に軽減されます。さらに、作業の効率も向上し、ストレスフリーな環境を実現できます。
メモリ増設にかかるコストと選び方
メモリの増設にはコストがかかりますが、長期的に見ると投資する価値があります。一般的には、4GBあたり1万円前後が相場です。選ぶ際は、互換性やブランドに注意し、自分のパソコンに最適なメモリを選びましょう。
Photoshopの設定変更
パフォーマンス設定の最適化
Photoshopのパフォーマンス設定を見直すことで、メモリの使用を最適化できます。具体的には、使用するメモリ量を調整したり、GPUの使用を有効にすることで、作業効率が向上します。設定変更は簡単なので、ぜひ試してみてください。
使用するメモリ量の調整方法
Photoshopの環境設定から、使用するメモリ量を調整できます。デフォルトでは、Photoshopは利用可能なメモリの70%を使用する設定になっていますが、これを調整することで、他のアプリケーションとのバランスを取りやすくなります。
スクラッチディスクの設定とその重要性
スクラッチディスクは、Photoshopが一時的にデータを保存するための領域です。十分な空き容量があるディスクをスクラッチディスクに設定することで、メモリ不足の問題を軽減できます。特に、大きなファイルを扱う場合は、スクラッチディスクの設定が重要です。
作業効率の向上

不要なアプリケーションを閉じる方法
Photoshopを使用する際は、不要なアプリケーションを閉じることが大切です。これにより、メモリを解放し、Photoshopのパフォーマンスを向上させることができます。特に、ブラウザや重いソフトウェアは、作業中に閉じることをお勧めします。
ファイルサイズを軽くするテクニック
ファイルサイズを軽くするためには、画像の解像度を下げたり、不要なレイヤーを削除することが効果的です。また、JPEG形式で保存することで、ファイルサイズを小さくすることができます。これにより、メモリの使用量を減らし、快適な作業環境を維持できます。
作業環境の整理と効率的なワークフロー
作業環境を整理することで、効率的なワークフローを実現できます。デスクトップやフォルダを整理し、必要なファイルをすぐにアクセスできる場所に配置することで、作業のスピードが上がります。これもメモリ不足の問題を間接的に解決する手助けになります。
エラーメッセージの対処法
「利用可能なメモリが不足しています」とは?
このエラーメッセージは、Photoshopが必要とするメモリを確保できないときに表示されます。特に大きなファイルを扱ったり、複数のアプリケーションを同時に開いているときに発生しやすいです。このメッセージが表示されたら、まずは不要なアプリケーションを閉じてみましょう。
エラーメッセージが出た時の具体的な対処法
エラーメッセージが表示された場合、まずはPhotoshopを再起動することをお勧めします。それでも解決しない場合は、メモリの増設や設定の最適化を検討してください。また、作業中のファイルを軽くする工夫も有効です。
再発防止のためのチェックリスト
| チェック項目 | 確認内容 |
|---|---|
| メモリ容量の確認 | 必要なメモリが搭載されているか確認 |
| 不要なアプリの終了 | 作業中の不要なアプリを閉じる |
| ファイルサイズの確認 | 開いているファイルのサイズを確認 |
まとめ
メモリ不足を解消するための総合的アプローチ
メモリ不足の問題は、原因を特定し、適切な対策を講じることで解消できます。メモリの増設や設定変更、作業環境の整理など、さまざまな方法を組み合わせて、快適な作業環境を整えましょう。
今後の作業に向けたアドバイス
これからPhotoshopを使っていく中で、メモリ不足の問題に直面するかもしれませんが、今回紹介した対策を参考にして、スムーズな作業を実現してください。あなたのクリエイティブな活動が、より楽しく、充実したものになることを願っています!


